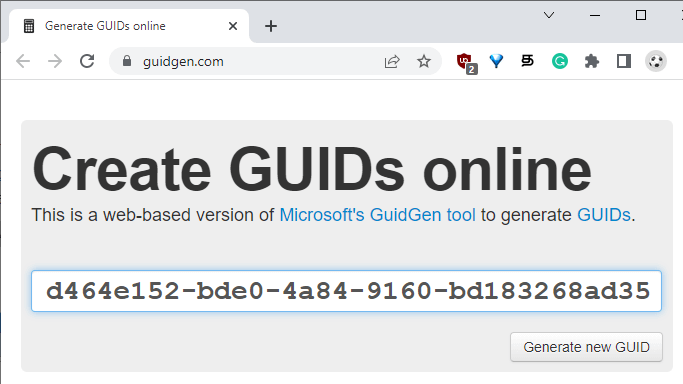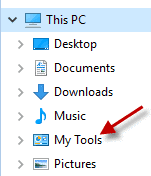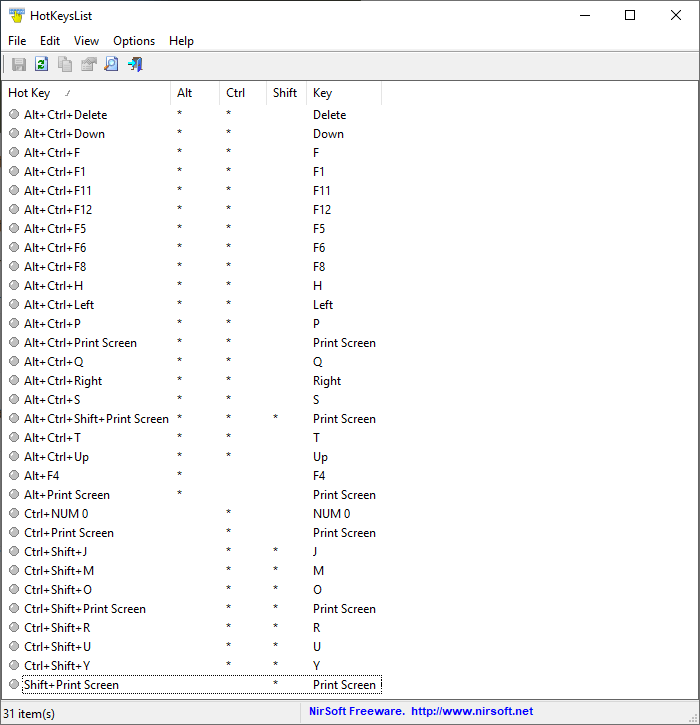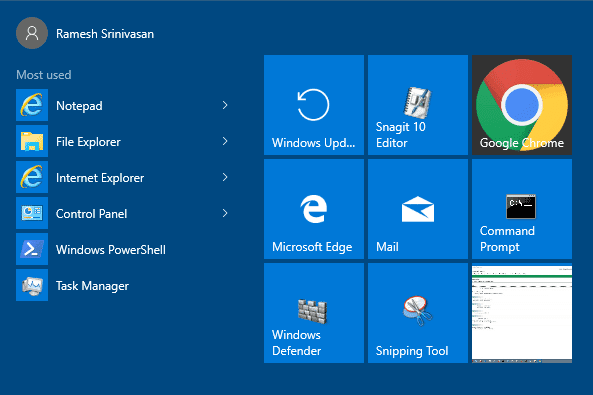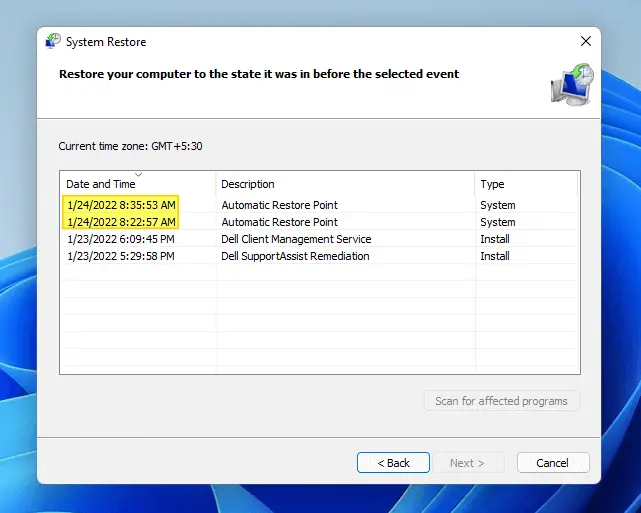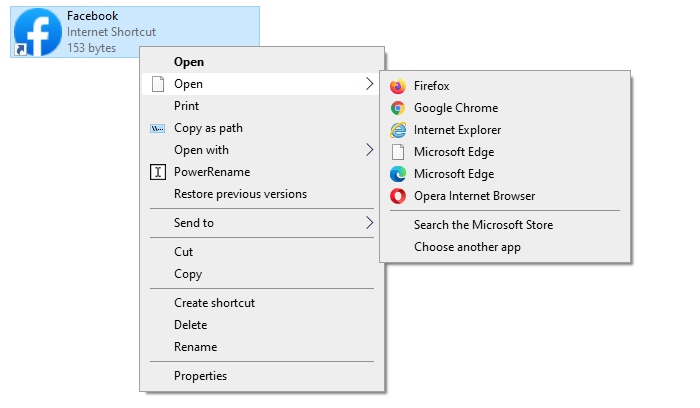You can add custom folders to the Explorer navigation pane in pretty much all versions of Windows. This post has the instructions on adding a custom folder under This PC in the navigation pane in Windows 10/11 File Explorer.
scripts
Show Hidden and Protected Files via Right-click Menu Toggle Option
In order to view protected and hidden files in Explorer, it takes a minimum of six mouse-clicks, which can be a big inconvenience for users. So here comes a script and registry edit that adds the “Show Hidden and Protected Files (toggle)” option to right-click menu.Read more
How to Change Win + E Shortcut Target in Windows 10/11
The WinKey + E keystroke, as well as the File Explorer shortcut on the taskbar, open Quick access view by default. You can change the default folder to This PC using Folder Options General tab, or make it open to the Downloads folder using a registry method.
But, how to make Windows 10’s File Explorer default to a custom folder or the Libraries section?
The user interface provides no option to set a custom destination for WinKey + E keystroke or the File Explorer pinned taskbar item. As you may have noticed, the File Explorer Pinned taskbar shortcut target can’t be modified via Properties, as it’s a special shortcut with the Target field grayed out or read-only.
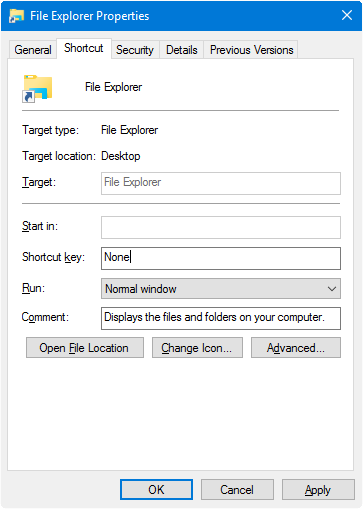
However, you change the WinKey + E or the File Explorer shortcut target using a registry edit without breaking any other setting.Read more
List All Assigned Shortcut Keys for Shortcuts on Windows
If you’re not able to assign a particular hotkey combination for a shortcut, then it may have already been registered. But which shortcut is currently using the hotkey, and from which folder path? You can find it out by running the script attached to this article.Read more
Google Chrome Start Screen Tile Icon Large (Fix)
Based on the fix posted at Krusted.com for the Google Chrome tile icon size issue in the Windows 10 Start screen, I wrote a small VBScript to automate the process. This script might come in handy as you need to repeat the fix again every time after updating Google Chrome.Read more
How to Reset Taskbar Settings to Windows Defaults
Corruption of Taskbar settings can cause it not to retain your customizations, such as auto-hide, icon size, or toolbar preferences. Also, in some situations, the taskbar may not be docked to a particular position. This post has a script that quickly resets the taskbar configuration for your user account to defaults.Read more
How to Create Automatic System Restore Points Daily in Windows 10/11
This post tells you how to schedule the creation of daily System Restore point during startup or logon in all versions of Windows, including Windows 10 and Windows 11.
The first method involves a VBScript that I wrote to create restore points, and the 2nd method uses the WMI command-line tool Wmic.exe. The script method has an advantage where you can force the creation of restore point even if a previous restore point was created within the last 24 hours.Read more
How to Disable Full Row Select and Auto Arrange in Windows 10?
The magical registry edits that I provided several years back to disable auto-arrange and full row select features in Windows 7, also work fine in Windows 10 just as they did in Windows 7. For a detailed explanation about the registry edits (fflags values), check out my earlier posts How to Disable Full Row Select in Explorer in Windows 7? and How to Disable Auto Arrange in Folders in Windows 7?. The registry edit in the latter article is even better, as it disables Auto Arrange in addition.
How to Save Windows 10/11 Spotlight Wallpapers
Windows Spotlight brings to you some fantastic images that are worth storing. Unfortunately, at present, Windows 10/11 doesn’t have a GUI option to save these lock screen wallpaper images; this has to be done manually or using a custom app or script. This post tells you how to save Windows Spotlight lock screen images automatically or manually.Read more
Open .URL files (Internet Shortcut) with any Browser via Right-click menu
Double-clicking a .url file (Website shortcut) always launches it using the default browser. But, there are situations where you need to open different website shortcuts in different browsers. By adding browser choices to the right-click menu for .url files, you can choose a non-default web browser from the list and launch the website in it.
One way to make this possible is by adding the Open with context menu option which does not exist by default for internet shortcut files. Apart from Open with, there are other ways to launch a website shortcut using a non-default web browser.Read more