Traditionally, Windows users have employed XCOPY or SyncToy to mirror copy a certain directory to a different location. If you’re using Microsoft SyncToy, especially on Windows 10 or 11, it’s possible that sometimes the files or folders may be missing in the destination, or the destination folder has extra files or folders that are not in the source folder. Fortunately, nowadays, were have many specialized freeware sync tools that can compare and auto-sync your folders.
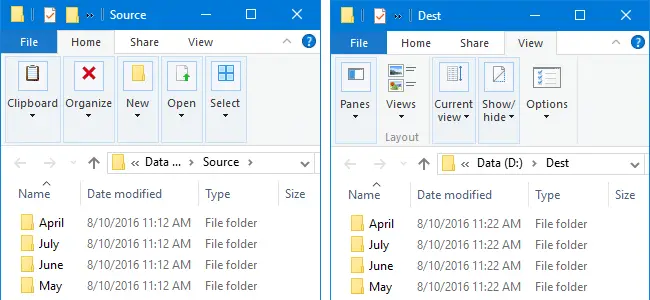
This article tells you how to compare the directory structure (along with files) in two different directory paths to make sure you have an exact replica or mirror copy of the source. Some of the methods below also discuss how to synchronize items in two folders after comparing.
There are 13 folder comparison methods (for Windows) discussed in this article. Choose the one which suits you best. If you need to check file integrity after synchronization, use one of the following hash checksum verification procedures listed.
Methods to compare two folders:
GUI methods:
- Microsoft WinDiff
- WinMerge
- TotalCommander
- FreeFileSync
- SyncFolders
- Synchronize folders with SyncFolders (supports hash checksum verification)
- DSynchronize
- HashMyFiles utility (hash checksum comparison)
Command-line methods:
- Robocopy
- FCIV utility (hash checksum comparison)
- PowerShell
- PowerShell (with hash checksum comparison)
- List files and folders using TREE command and compare them
- List files and folders using DIR command and compare them
Editor’s Pick:
- For folder comparison: WinDiff (due to its simple UI).
- For folder synchronization: FreeFileSync for GUI & Robocopy CLI method.
Compare two folders using Microsoft WinDiff
WinDiff is a graphical file comparison tool from Microsoft which was first released in the year 1992 and subsequently updated. Please hold on! Don’t be taken aback by the year of the initial release.
WinDiff is still awesome and it works perfectly fine in Windows 10, but no Unicode support. It has enormous potential. WinDiff can compare ASCII & Binary files, compare two directories, and synchronize the folders (left folder → right folder, or vice-versa).
WinDiff download link (local mirror). The last updated WinDiff version is 5.2.3790.0 with the Date modified stamp showing 4-7-2016.
You can also download WinDiff as part of the Windows XP Support Tools package, and extract its contents using 7-Zip.
To do a directory comparison using WinDiff:
- Start Windiff.exe.
- On the File menu, click Compare Directories.
- In the Select Directories dialog box, type the two folder names that you want to compare in the Dir1 and Dir2 boxes. If you want to compare files in those folders recursively, enable the Include subdirectories checkbox.
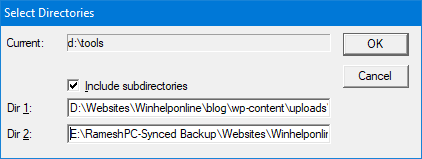
The results or the outline window by default shows identical files as well as the differences. You can hide identical files by disabling Show Identical Files from the Options menu.
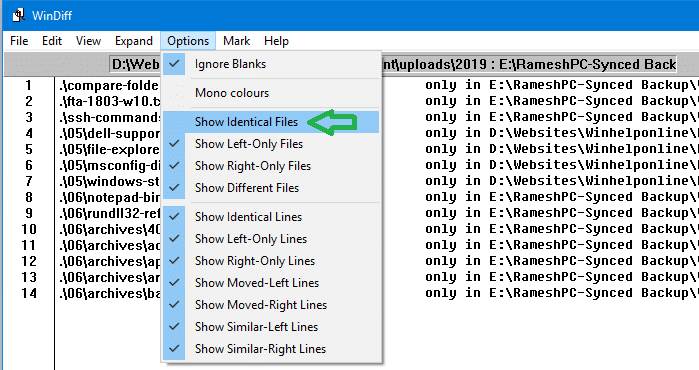
As you can see, WinDiff is not just comparing file names but also compares file contents in both locations and highlights changes if the file contents are different.
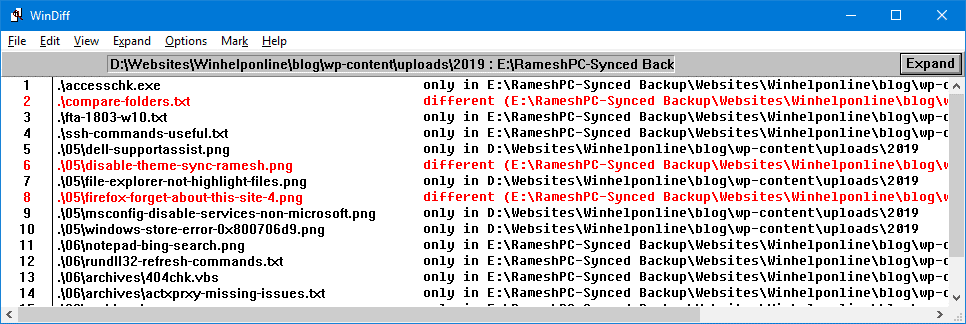
Double-clicking on the “different” item opens the comparison view with color-coding. The color-coded results indicate what the file differences are.
WinDiff can do ASCII and binary comparison. This means, WinDiff doesn’t rely upon modified date but compares the actual contents of the files.
For example, I modified a character in a text file in the destination folder (Right folder). I replaced an exclamation mark with a colon, and the file size is exactly the same (1,127 bytes) in both locations. WinDiff picked it up and showed that the files are different.

To save the directory comparison differences to a file, click Save File List in the File Menu. Type a file name with complete path without double-quotes.
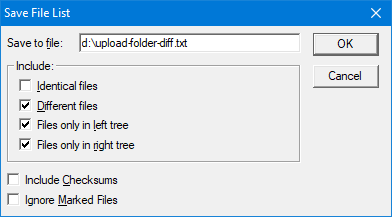
Uncheck Identical files and Include Checksums options, and click OK. The output file will look like this:
-- D:\Websites\Winhelponline\blog\wp-content\uploads\2019 : E:\RameshPC-Synced Backup\Websites\Winhelponline\blog\wp-content\uploads\2019 -- includes left-only,right-only,differing files .\accesschk.exe only in E:\RameshPC-Synced Backup\Websites\Winhelponline\blog\wp-content\uploads\2019 .\compare-folders.txt only in E:\RameshPC-Synced Backup\Websites\Winhelponline\blog\wp-content\uploads\2019 .\fta-1803-w10.txt only in E:\RameshPC-Synced Backup\Websites\Winhelponline\blog\wp-content\uploads\2019 .\ssh-commands-useful.txt only in E:\RameshPC-Synced Backup\Websites\Winhelponline\blog\wp-content\uploads\2019 .\05\dell-supportassist.png only in D:\Websites\Winhelponline\blog\wp-content\uploads\2019 .\05\disable-theme-sync-ramesh.png different (E:\RameshPC-Synced Backup\Websites\Winhelponline\blog\wp-content\uploads\2019 is more recent) .\05\file-explorer-not-highlight-files.png only in D:\Websites\Winhelponline\blog\wp-content\uploads\2019 .\05\firefox-forget-about-this-site-4.png different (E:\RameshPC-Synced Backup\Websites\Winhelponline\blog\wp-content\uploads\2019 is more recent) .\05\msconfig-disable-services-non-microsoft.png only in D:\Websites\Winhelponline\blog\wp-content\uploads\2019 .\05\windows-store-error-0x800706d9.png only in D:\Websites\Winhelponline\blog\wp-content\uploads\2019 .\06\notepad-bing-search.png only in E:\RameshPC-Synced Backup\Websites\Winhelponline\blog\wp-content\uploads\2019 .\06\rundll32-refresh-commands.txt only in E:\RameshPC-Synced Backup\Websites\Winhelponline\blog\wp-content\uploads\2019 .\06\archives\404chk.vbs only in E:\RameshPC-Synced Backup\Websites\Winhelponline\blog\wp-content\uploads\2019 .\06\archives\actxprxy-missing-issues.txt only in E:\RameshPC-Synced Backup\Websites\Winhelponline\blog\wp-content\uploads\2019 .\06\archives\apps.png only in E:\RameshPC-Synced Backup\Websites\Winhelponline\blog\wp-content\uploads\2019 .\06\archives\articles.vbs only in E:\RameshPC-Synced Backup\Websites\Winhelponline\blog\wp-content\uploads\2019 .\06\archives\bash-sh.vbs only in E:\RameshPC-Synced Backup\Websites\Winhelponline\blog\wp-content\uploads\2019 -- 17 files listed
Since the output file is in a tab-delimited format, you should be able to import into Microsoft Office Excel or Google Sheets easily.
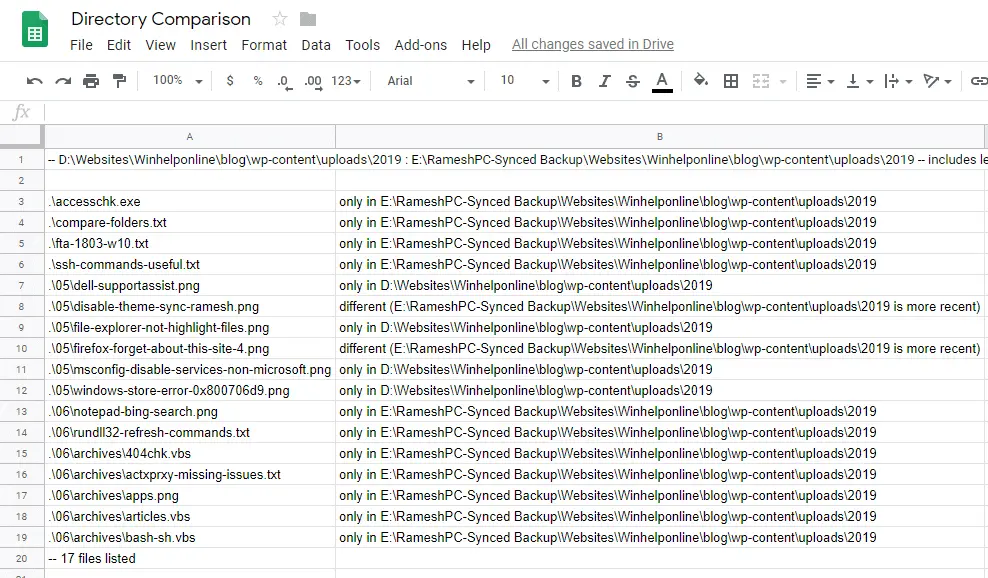
Note that you can start WinDiff directly with source and destination paths as additional switches for directory comparison. For example, launching windiff.exe "c:\source" "d:\destination" would launch the tool and straight away compare those two folder paths.
WinDiff command-line switches
Here is the complete list of WinDiff command-line switches.
Usage: windiff [options] path1 [path2] Options: -D Compare one directory only. -F[flags] savefile Save composite file to 'savefile'. The 'flags' may consist of one or more of I (identical), L (left), R (right), F (moved leFt), G (moved riGht), S (Similar left), A (similiAr right), X (exit after saving list). (e.g. -FLF saves list of Left or moved-leFt lines). -I file Reads list of files to compare, from the specified input file. Each line can contain one or two filenames, space delimited (with quoting, if filenames contain spaces). Use "-" as the filename to read from stdin. If a line contains only one filename, the file is compared to itself. -N name NET SEND notification to 'name' at end of comparison. -O Outline view (no automatic expansion). -P Perverse comparison: breaks lines on punctuation. -S[flags] savefile Save list of files to 'savefile'. The 'flags' may consist of one or more of S (same), L (left), R (right), D (different), X (exit after saving list). (e.g. -SLD saves list of Left or Different files). -T Compare whole subtree.
To save the comparison report to a file using the -S switch. Examples are below:
Save the list of identical files to diff.txt:
-SS D:\output\diff.txt c:\folder1 d:\folder2
Save the list of different files to diff.txt:
-SD D:\output\diff.txt c:\folder1 d:\folder2
Save the list of left-only files to diff.txt:
-SL D:\output\diff.txt c:\folder1 d:\folder2
Saves the list of right-only files to diff.txt:
-SR D:\output\diff.txt c:\folder1 d:\folder2
Saves the list of left-only AND right-only files to diff.txt:
-SLR D:\output\diff.txt c:\folder1 d:\folder2
To exit WinDiff automatically after saving the comparison report, add the X switch, as below:
Save the list of right-only files to diff.txt and exit WinDiff
-SRX D:\output\diff.txt c:\folder1 d:\folder2
Save the list of left-only AND right-only files to diff.txt and exit WinDiff
-SLRX D:\output\diff.txt c:\folder1 d:\folder2
To generate all 5 individual “log” files you would have to run WinDiff 5 times.
Example:
windiff -SSX identical.txt c:\folder1 d:\folder2 windiff -SDX different.txt c:\folder1 d:\folder2 windiff -SLX left-only.txt c:\folder1 d:\folder2 windiff -SRX right-only.txt c:\folder1 d:\folder2 windiff -SLRX left-right-only.txt c:\folder1 d:\folder2
See also WinDiff Help File Contents (windiff.hlp) in HTML format.
Sync folders with WinDiff
What’s more? WinDiff can also copy the missing or different files to the left (Folder 1) or to the right (Folder 2) location. To do so,
- From the File menu, select Copy Files
- Type the folder path where you want to copy the missing/different files.
Important: Don’t use double-quotes around the folder path even if the folder path contains spaces. WinDiff fails to copy files if you adding double-quotes to the path. - Choose the Copy from location (Left tree to Right tree, or vice-versa)
- Uncheck Identical Files, and click OK.
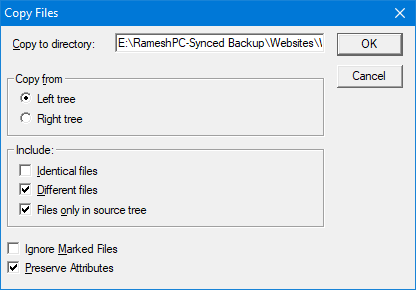 WinDiff now syncs the folder by copying the missing and changed files recursively to the specified location (Left → Right).
WinDiff now syncs the folder by copying the missing and changed files recursively to the specified location (Left → Right).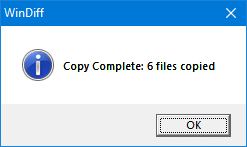
Despite the excellent ASCII & binary comparison and basic sync capabilities, WinDiff is often an underrated tool among IT folks. That’s because it sports an outdated user interface and has no Unicode support. But WinDiff is enough for most of us, especially those who use the English language OS.
Microsoft has a knowledgebase article on WinDiff, titled How to Use the Windiff.exe Utility which you may want to check out.
Compare two folders using WinMerge
Here is how to compare two folders along with sub-folders, using WinMerge.
![]() WinMerge is an Open Source differencing and merging tool for Windows. It can compare both folders and files, presenting differences in a visual text format that is easy to understand and handle. Let’s use it to compare two folders along with their sub-folders (i.e., recursively).
WinMerge is an Open Source differencing and merging tool for Windows. It can compare both folders and files, presenting differences in a visual text format that is easy to understand and handle. Let’s use it to compare two folders along with their sub-folders (i.e., recursively).
- Start WinMerge. From the File menu, click Open
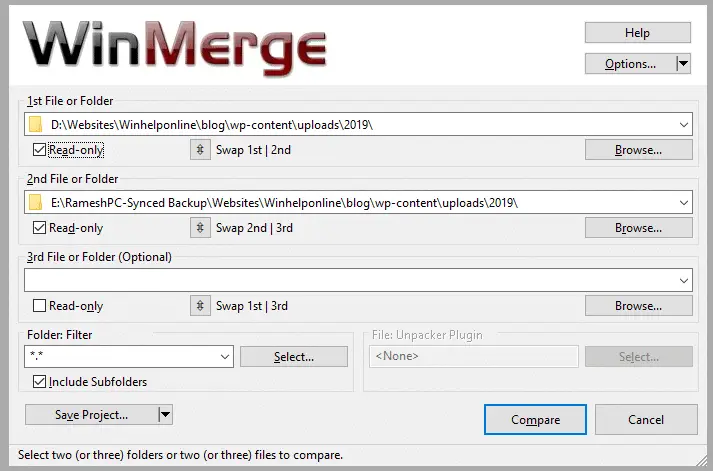
- Browse to select the 1st folder and 2nd folder for comparing.
- Make sure that the filter is set to
*.*so that all files are compared.The “Include Subfolders” (compares recursively) option is enabled by default. If you want to compare files in the top-level directory only, uncheck the option. - Click Compare. WinMerge generates folder compare results, highlighting the differences in yellow color.
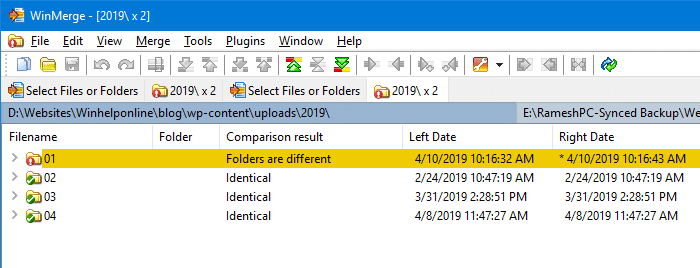
- From the Tools menu, click Customize Columns…. Choose the Columns you want, such as
Left size,Right size,Left date,Right datefrom the numerous other column options provided.
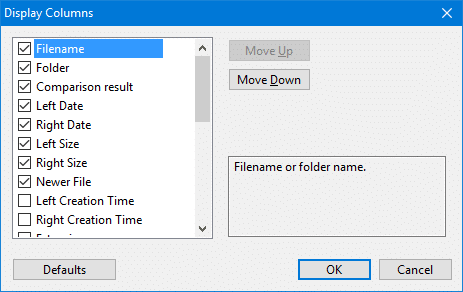
- Expand the “Folders are different” entry by double-clicking on it. It shows the list of files that are different, “left only“, “right only” and also the files that are identical.
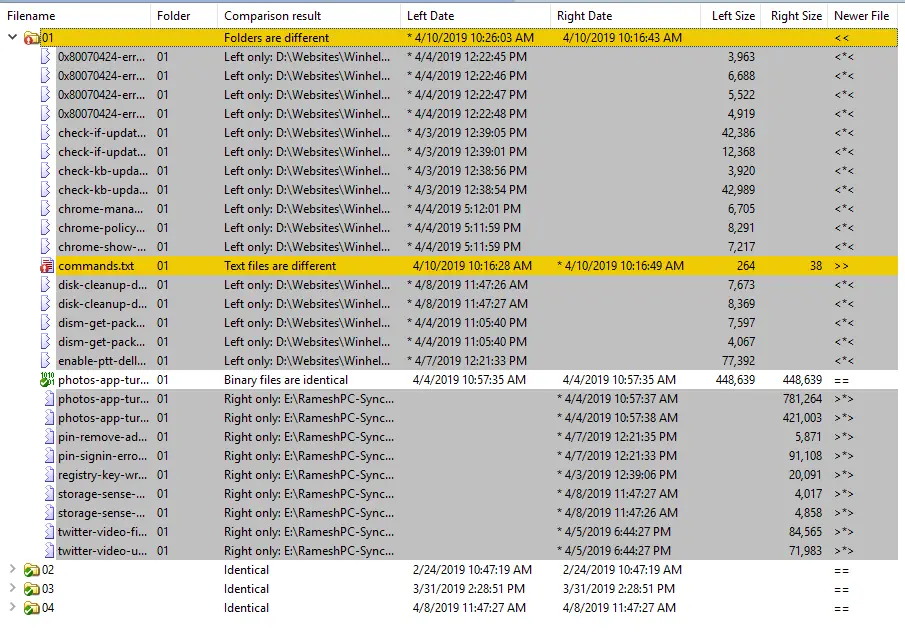
Note: You can choose to hide the identical files and folders by unchecking “Show Identical Items” from the View menu in WinMerge.
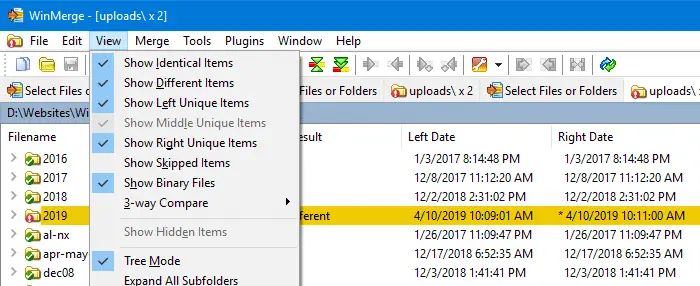
The advantage of using WinMerge is that it offers five different file compare methods to choose from:
- Full Contents (Default): Full comparison of files by content, with all the bells and whistles. This method invokes plugins and uses the Diffutils engine for fully accurate differencing and moved block detection. This is the most complete and recommended method.
- Quick Contents: Slimmed-down comparison of files by content. This method uses a streamlined file comparison code that skips plugins and moved block detection. This method is faster than Full Contents, because it does not load the files. Its drawback is that line filters are not applied when comparing. For example, this method sees file as different even if line filters are set to ignore all differences in the files.
- Modified Date: Compares only the modification dates on the files, so it is far faster than either of the contents methods. But obviously, it is only as accurate as the modification dates.
- Modified Date and Size: Similar to Modified Date, but also checks file sizes when dates are identical.
- Size: Compares only file sizes, so it is fast but not as accurate as the contents method.
WinMerge supports a lot of command-line switches. Check out the WinMerge Manual for the entire list of command-line switches supported.
Sync folders with WinMerge
If you have unchecked the Show Identical Items from the View menu in WinMerge, it only shows you the list of modified, left-only and right-only files. It’s easy to synchronize the items from left → right, or vice versa.
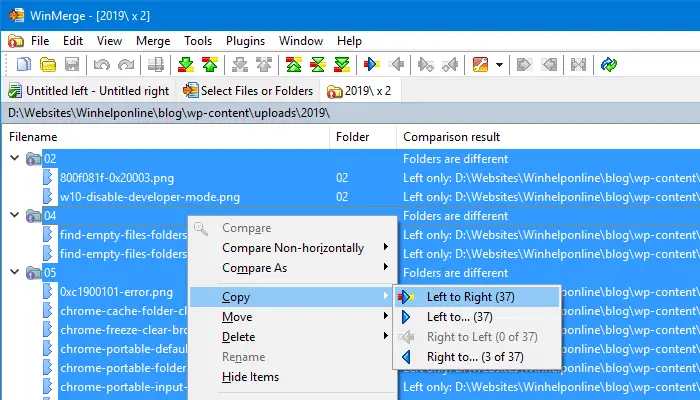
All you need to do is select the files (or select all), right-click on the selection, and click Copy. In the Copy sub-menu, choose one of the options:
- Left to right: Copy selected files from the left folder to the right.
- Left to …: Copy files from the left folder to some other folder.
- Right to left: Copy selected files from the right folder to the left.
- Right to … : Copy files from the right folder to some other folder.
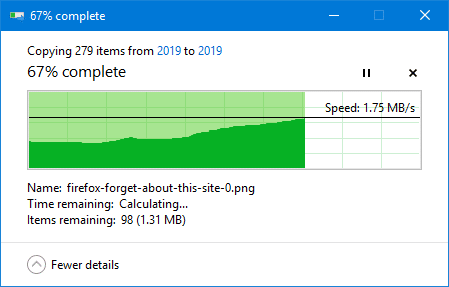
Method 3: How to Compare Files in Two Folders Using FreeFileSync
![]() FreeFileSync is an open Source software folder comparison and synchronization software that creates and manages backup copies of all your important files.
FreeFileSync is an open Source software folder comparison and synchronization software that creates and manages backup copies of all your important files.
- Download FreeFileSync and install it.
- To compare folders by file content instead of file size or date modified, choose File content in the Compare options. Comparing by file size will be a lot quicker and less resource-intensive, though.
- Select the left folder and the right folder.
- Click on the Compare (File content) button. It compares items in the two folders recursively and shows the list of new, and changed files.
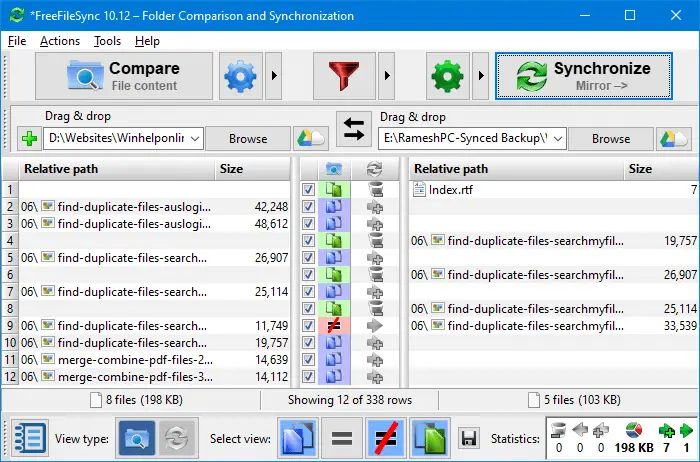 The identical files are hidden in the output. It shows the left-only files, different files, and the right-only files by default, and the options can be toggled using the buttons at the bottom of the FreeFileSync window.
The identical files are hidden in the output. It shows the left-only files, different files, and the right-only files by default, and the options can be toggled using the buttons at the bottom of the FreeFileSync window.
Synchronize folders using FreeFileSync
FreeFileSync offers the following synchronize options similar to Microsoft SyncToy.
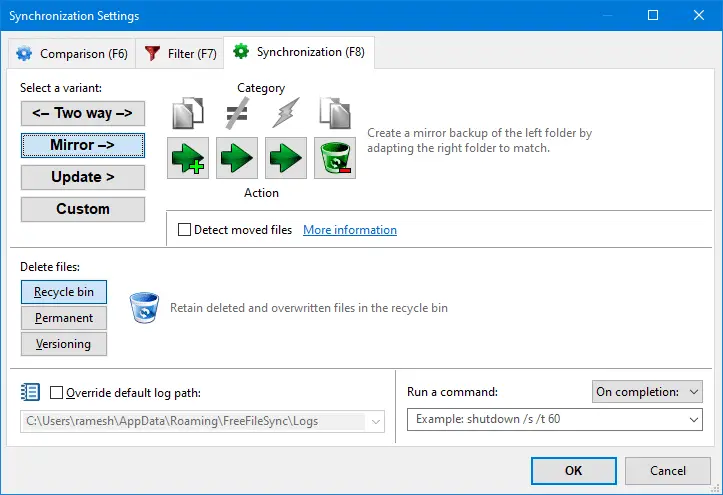
- Two-way sync: Identify and apply changes on both sides. Deletions, moves, and conflicts are detected using a database.
- Mirror: Mirror is Left → Right synchronization. Right-folder will become a mirror copy of the left folder. It’s the same as Microsoft SyncToy’s Echo option, and robocopy /mir command-line. Extra files and folders on the right folder are removed and different files are replaced.
- Update: This sync option does a Left folder → Right folder synchronization similar to the Mirror option. However, this option doesn’t delete the extra files and folders in the right folder tree. It’s similar to Microsoft SyncToy’s Contribute option.
- Custom: In addition to the above three preset options, the Custom option lets you choose your default action on how to deal with a left-only file, changed file, or the right-only file. For instance, you can configure it to delete identical files if your requirement is to have only unique files (eliminate duplicates) in the left and right folders. In most cases, you don’t need to choose the Custom setting unless you have a special requirement.
By default, it does 2-way sync. Personally, I prefer the Mirror backup for my website projects and Update backup option for documents. Choose one of the synchronize options accordingly.
In the comparison results, all the files are selected by default. You can exclude a file from being synchronized by unchecking the checkbox adjacent to the file name, or via the right-click menu.
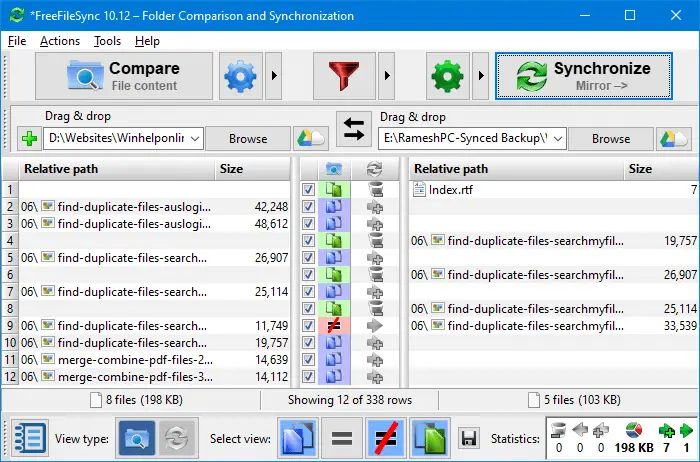
- To synchronize all the items displayed on the list, click the Synchronize button at the top.
- To synchronize a particular file or a set of files, Exclude all items (temporarily) via the right-click menu, then enable the checkbox for selected files, right-click on the selection, and click Synchronize selection, and click Start.
That’s it! Your folders are now synchronized and the copy/update/delete operations are logged by FreeFileSync.
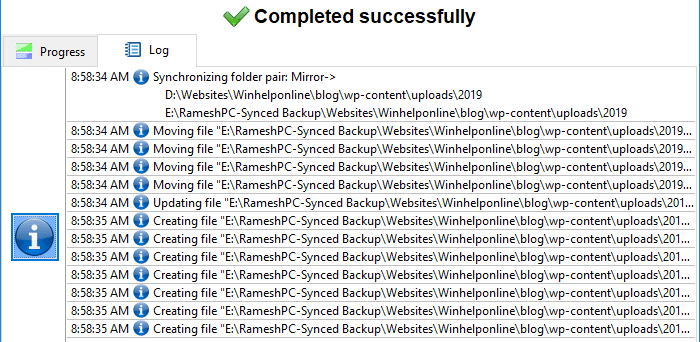
Compare & Sync a Local folder Vs. FTP folder recursively
FreeFileSync can also compare a local folder versus Google Drive, or a local folder versus a folder your FTP server recursively using FTP or SFTP connection. Here is how to compare and synchronize a local folder and subfolders with a folder on your FTP server.
All you need to do is click on the Access online storage button next to the Browse button on the left pane or the right side. Clicking that button opens the following dialog:
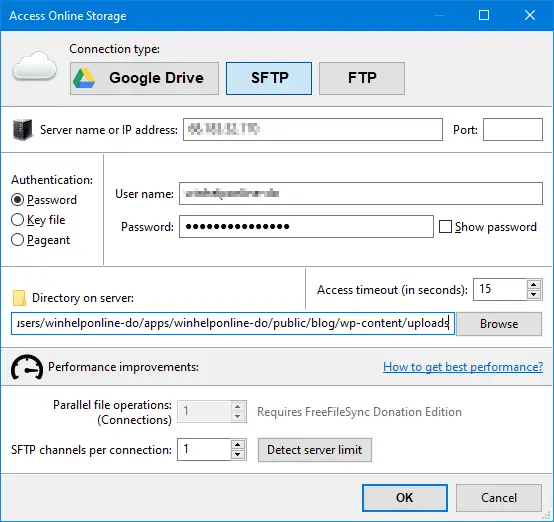
Input your FTP or SFTP connection information, credentials, and the FTP directory path to compare against your local folder.
Once done, you’re now back at the Comparison window.
Chose File size or File time and size comparison method. The latter comparison method is more reliable.
Select the synchronization variant. I’ve set mine to 2-way sync (instead of Mirror) for this purpose.
Once configured, click Compare. You’ll see the list of missing and different files on the left as well as the right folder.
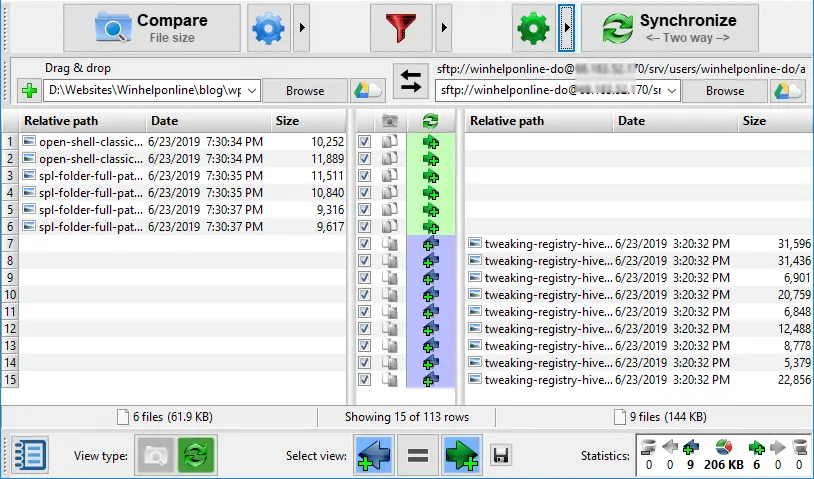
Click on the Synchronize button to copy files both ways, as 2-way sync has been selected. If you want to update only the FTP location, choose Mirror sync instead.
Run FreeFileSync as a batch job | Command-line synchronization
You can save the above configuration to a batch job and run it via command-line or Scheduler. To save the configuration and run it using command-line, follow these steps:
- Click Save as batch job… option from the File menu.

- You can configure the batch job to run minimized and automatically close the window when the synchronization is complete.
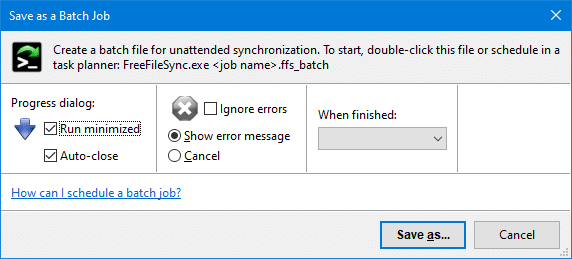
- Save the batch job file to a folder of your choice, say d:\BatchRun.ffs_batch
- Then, to sync the folders using command-line, use the following command-line syntax:
C:\Program Files\FreeFileSync\FreeFileSync.exe d:\BatchRun.ffs_batch
You can create a Windows batch file, or run the above command via Task Scheduler at periodic intervals as desired.
Tip: FreeFileSync can also sync folders against Google Drive.
Method 4: How to Compare Files in Two Folders Using SyncFolders
![]()
SyncFolders is another powerful file compare and synchronization utility that runs on all versions of Windows, including Windows 10. The program allows you to easily copy new and updated files and folders in either or both directions. You can also do a mirror backup (equivalent to Robocopy /MIR or SyncToy’s Echo feature.)
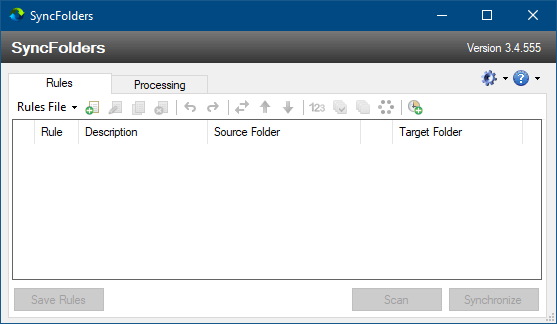
From the SyncFolders dashboard, click on the Create rule.. button.
Mention the source and target folders, and the type of action (backup method) you want to create.
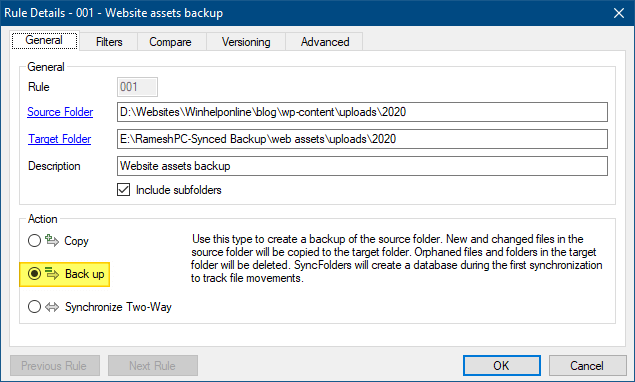
- Copy: New and changed files in the source folder will be copied to the target folder. Note that if you choose this option the extra files or folders in the target folder will not be deleted.
- Back up: Create a mirror copy of the source folder. New and changed files in the source folder will be copied to the target folder. It’s a Left → Right synchronization method. Extra (orphaned) files and folders in the target location will be deleted. For this purpose, SyncFolders utility creates a database to track file and folder additions or deletions.
- Synchronize Two-Way: New and changed files will be copied from the source folder to the target folder and vice versa. SyncFolders will create a database during the first synchronization to identify and track additions, changes, and deletions in both folders.
Trivia: Other sync tools (e.g. FreeFileSync) use database comparison only for 2-way synchronization. But SyncFolders uses database comparison even for Left → Right mirror synchronization. The database file is named Syncfolders_Database_db stored in the source as well as the target location for each folder pair.
Note: If you want to mirror backup the source folder, choose the Back up option. This option is equivalent to Robocopy’s mirror option or Microsoft SyncToy’s Echo feature or FreeFileSync’s Mirror option.
Here are the configuration screens of the SyncFolders utility:
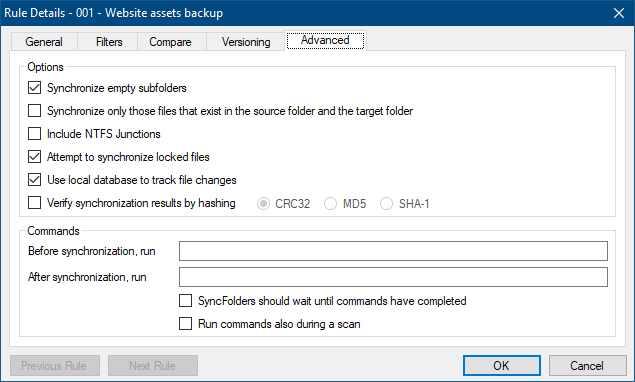
In the above screenshot, you can see the option named Verify synchronization results by hashing (CRC32 or MD5 or SHA-1). If this option is enabled, after the copy/sync operation, SyncFolders will calculate the hash of the source file and the destination file and compares if the operation was successful. Hash verification is a resource-intensive task especially when large files are involved.
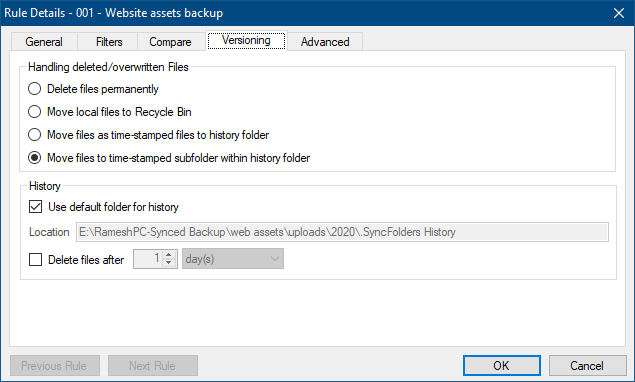
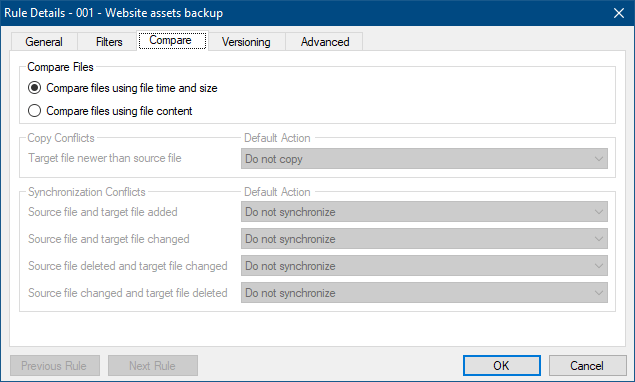
Note that you can also compare files by content, in which case, the utility may be doing a binary compare (byte-by-byte comparison.) This can consume more CPU resources and needs to be used only when necessary.
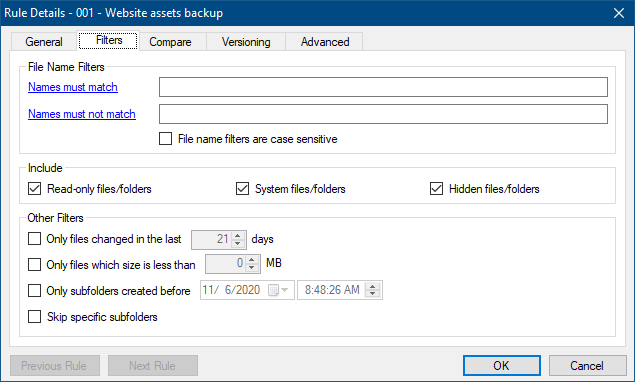
Compare folders using SyncFiles
From the main window or from the processing tab, click on the Scan button to view the stats.
It shows the number of files and folders to be synchronized, the total size, orphaned files and folders to delete (in the target location), and other details.
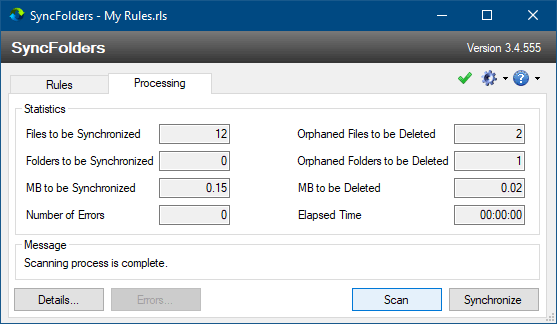
To view the list of files and folders, open the compare window by clicking on the Details… button.
In the compare window, you can see the list of new or modified items that are going to be copied. You’ll also see the extra files in the target folder that’ll be deleted during the synchronization operation.
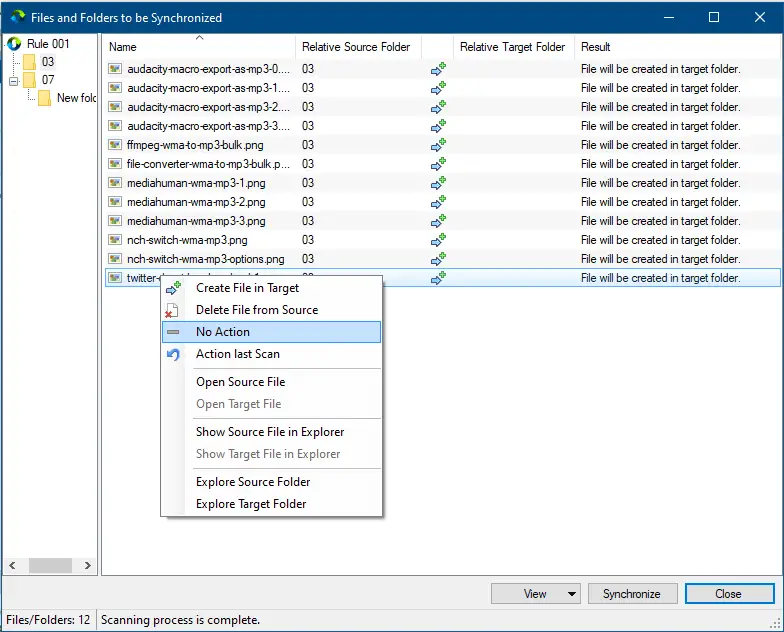
To change the “action” for a specific file or folder, right-click on it and choose the required option. For instance, you may want to do one of these things for an item:
- Create File in Target (default)
- Delete File from Source
- No Action
Synchronize folders using SyncFiles
You can synchronize folders via the main window (Rules tab or the Processing tab), or from the compare window above.
Clicking on the Synchronize button is all you need to do. The results are shown in the Processing tab, as well as logged in a file named SyncFolders.log. To view the log, click on the chevron near the gear button in the toolbar, and select View Log File.
You’ll see something like this in the log file:
<-------------------- PROCESS START --------------------- Process started at : 11/6/2020 9:14:42 AM Process stopped at : 11/6/2020 9:14:43 AM Rules File : D:\Users\ramesh\Desktop\SyncFoldersPortable\User Data\ramesh\My Rules.rls Executed rules : 001 - Website assets backup Files Synchronized : 12 Files deleted : 2 Folders deleted : 1 MB Synchronized : 0.15 MB Deleted : 0.02 Number of conflicts : 0 Number of Errors : 0 --------------------- PROCESS END ---------------------->
Scheduled Task & Command-line usage
You can easily schedule the synchronization task using SyncFolders.
- First, make sure that you save the current rule(s) to a rules file — e.g.
MyRules.rls. Note that a single rule file can have more than one folder set. - Click on the scheduled task icon in the toolbar and configure the task. It creates a new task (uses Windows Task Scheduler) based on the options you choose.
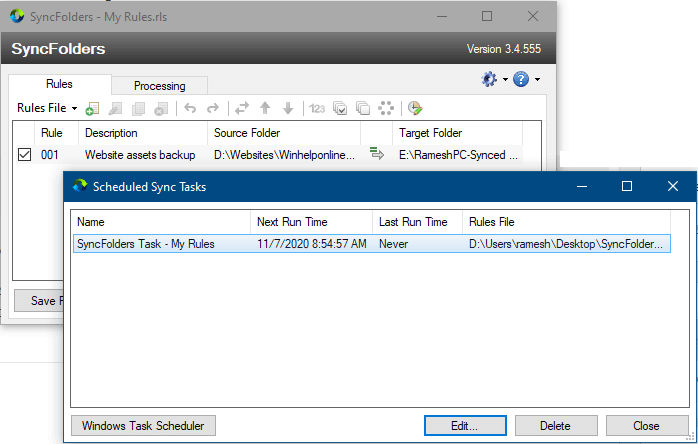
Here’s the command-line syntax it uses to synchronize folders (using a custom rule file) non-interactively using Task Scheduler.
SyncFolders.exe "drive:\path\My Rules.rls" /background /synchronize
If you don’t want to create a scheduled task, you may create a desktop shortcut for the above command to synchronize folders manually.
SyncFolders is certainly an impressive piece of software! It is portable and has a neat and simple user interface. The filtering options in this tool are very useful. The compare window is the one that needs improvement, though. It’s nice for synchronizing tasks and can be a good alternative for the outdated Microsoft SyncToy.
Method 5: How to Compare Files in Two Folders Using TotalCommander
![]() Total Commander is a file manager for Windows that lets you copy, move, or delete files. Total Commander can do much more than that. It can pack and unpack files, access FTP servers, compare files by content, etc.
Total Commander is a file manager for Windows that lets you copy, move, or delete files. Total Commander can do much more than that. It can pack and unpack files, access FTP servers, compare files by content, etc.
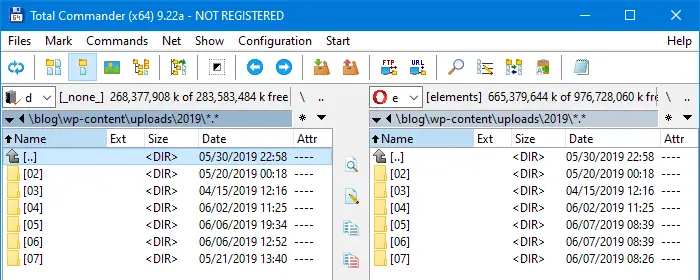
- Start Total Commander and select the left folder and the right folder to compare.
- From the Commands menu, click Synchronize dirs…With the Synchronize dirs dialog, you can compare two directories including subdirectories with each other, and then copy the files with differences to the target directory, or any other directory.
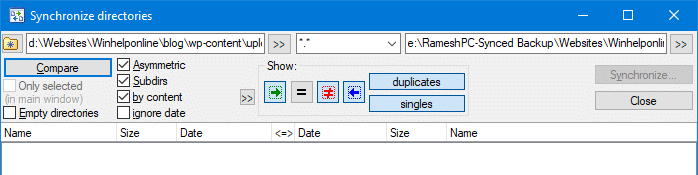 If you choose the Asymmetric option, it makes the right folder a mirror of the left — similar to RoboCopy /MIR command-line or Microsoft SyncToy’s
If you choose the Asymmetric option, it makes the right folder a mirror of the left — similar to RoboCopy /MIR command-line or Microsoft SyncToy’s Echooption. That is, the option copies missing or different files to the right folder, and any extra files and folders on the right are deleted.You can choose to show identical files or only the different files in the output. Total Commander’s compare/synchronize options explained below.
Total Commander’s compare/synchronize options explained below.
Asymmetric If this option is checked, it is assumed that a copy of the left side should be created on the right side. Files that do not exist on the left side will be marked for deletion on the right side. This option is meant for backups. Subdirs Also compares the subdirectories of the two chosen directories. by content Compares the content of files that have the same size and date. It checks that the files also have the same content. - Select the compare options “Subdirs”, “by content”.Important: If the ignore date checkbox is enabled, Total Commander fails to find the different/changed files even though the file sizes are different. It seems to be a bug in Total Commander, and I can reproduce it every time.
- In the Show section, disable Equal files (denoted by the
=symbol), and enable the other three buttons. - Enable the Singles and Duplicates options.
- Press the Compare button
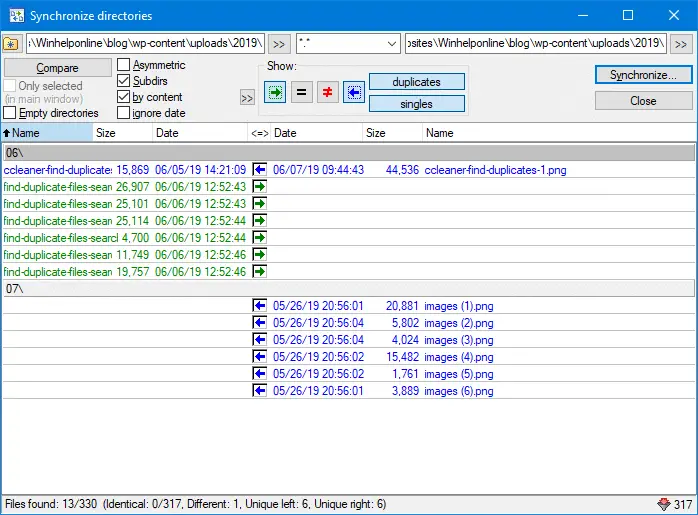
Total Commander – Folder compare command-line arguments
To start “Synchronize dirs”, you can use the following command-line syntax:
TOTALCMD64.EXE /S=S d:\folder_1 d:\folder_2
Then, configure the options and press the Compare button.
To start “Synchronize dirs” and compare folders right away, use this syntax:
TOTALCMD64.EXE /S=S:= d:\folder_1 d:\folder_2
(the comparison will start with the passed directories and last used options.)
Optionally, you can also type in a settings name in the form /S=S:SettingsName so that the comparison will start immediately based on that previously saved setting.
Synchronize folders using TotalCommander
- In the compare window, select the files you want to copy. This is done by a click on the checkbox between the two comparison columns, or by selecting one of the options in the right-click menu.
By default, the function will select all newer files for copying. To deselect a file to prevent it from being copied or synchronized, double-click on the arrow. To deselect multiple files, select the files, right-click on the item(s) and choose Remove SelectionImportant: If the Asymmetric option is not enabled, if a file on the right folder is newer than the one in the left folder, synchronization will run from Right → Left for that file. To change it the other way, click on the arrow mark next to the file, which toggles the direction of sync.
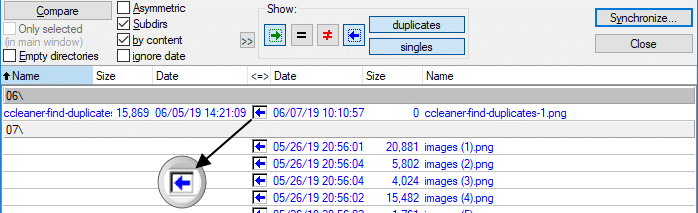 Alternately, you can right-click on the file and choose Reverse copy direction to change the sync direction.
Alternately, you can right-click on the file and choose Reverse copy direction to change the sync direction. - Click on Synchronize. This will open a dialog box to copy the selected files.
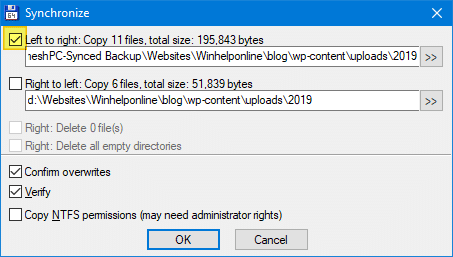 By default, it synchronizes both ways. If you want to synchronize one way – eg., left folder → right folder, then deselect the Right to left checkbox and vice versa.
By default, it synchronizes both ways. If you want to synchronize one way – eg., left folder → right folder, then deselect the Right to left checkbox and vice versa.
Tip: Using Total Commander, you can even synchronize a local directory and a directory on an FTP server.
Method 6: Compare & Synchronize folders in Real-time using DSynchronize
![]() DSynchronize is a nice tool using which you can synchronize two folders manually or automatically in real-time. This tool provides a lot of options than any other folder sync tools for you to configure how files are synchronized.
DSynchronize is a nice tool using which you can synchronize two folders manually or automatically in real-time. This tool provides a lot of options than any other folder sync tools for you to configure how files are synchronized.
- Launch DSynchronize and configure the source and destination folders.
- You can assign custom job name (for later automation) by clicking on the JOBS button. Let’s set the job name as
Uploads - For mirror sync, make sure that the Bidirectional Sync is disabled.
- To do a compare (only) without synchronizing the two folders, enable the option Preview sync under the General section.
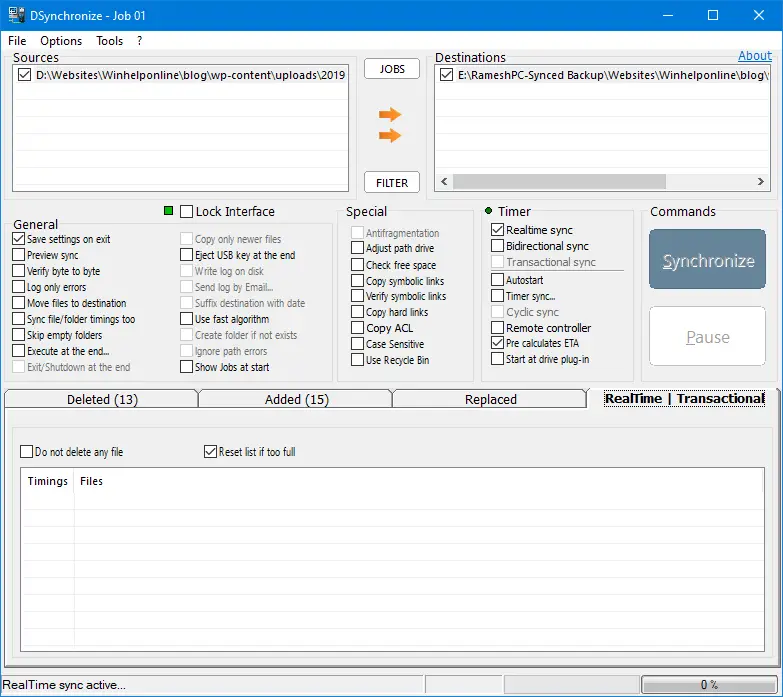
- Click on the Synchronize button to view the list of new, updated and missing files in both locations.
Synchronize folders
To synchronize folders, uncheck the Preview sync option under the General section, and click Synchronize. It does a Mirror mode sync by default. Mirror mode has been discussed in this article earlier. Mirror mode ensures that the right folder is exactly the same as the left folder. Any extra directories and files in the destination are removed automatically.
Real-time synchronization
To synchronize two folders in real-time:
- Click on the Realtime sync under the Timer section.
- Configure the real-time sync settings as desired. I used the default settings.
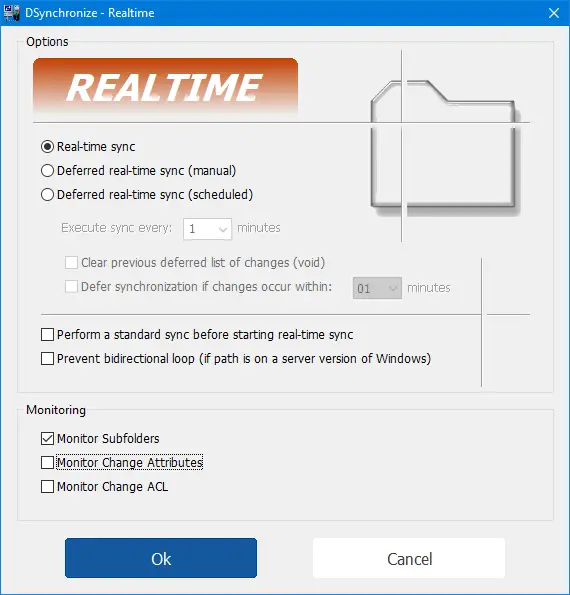
By default, it automatically syncs folders after a 10 seconds lapse. You can configure it to defer further, or schedule it to run at specified intervals. - Enable the Monitor subfolders checkbox to synchronize folders recursively.
I copied some files to the left folder (source), and within 10 seconds, the items were synchronized to the right folder automatically. You can see that in this animated GIF:
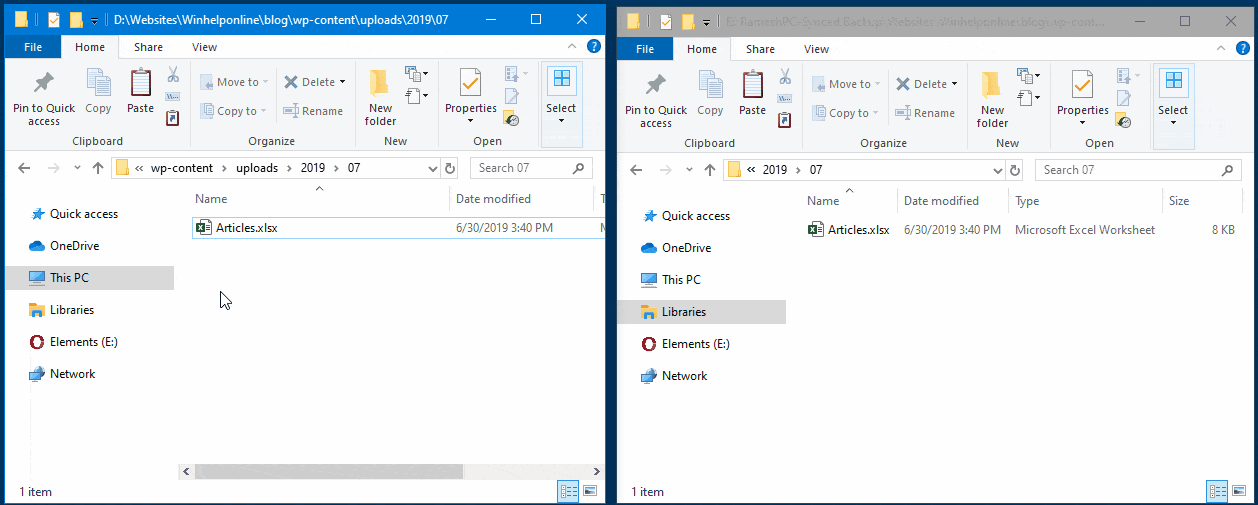
And, the changes (file or folder additions & deletions) are logged in the main window.
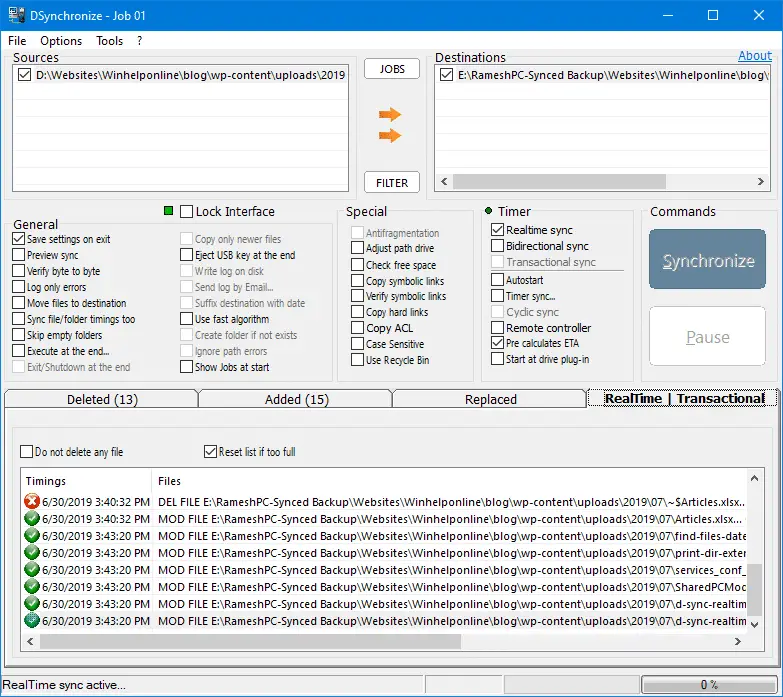
When real-time synchronization is enabled, it monitors for file changes and the program sits in the notification area waiting for changes. It doesn’t take much CPU resources or memory. Last I checked, it used only around 10 MB of memory.

Here is the list of salient features of DSynchronize:
- Standard and timer sync.
- RealTime sync.
- Bidirectional sync.
- Transactional sync (by the journal of NTFS).
- Selective filter (you can exclude single files or folders).
- Start as a Service (the program doesn’t need to log in).
- Supports Symbolic Links and Hard Links.
- Supports Junctions and Mount Points.
- Supports ACL.
- Log sent by Email.
- Backup of the previous version of replaced files.
- Byte to byte compare.
- Supports multiple Jobs, each with its settings and sync paths.
- Minimum resource consumption (RAM and CPU).
Command-line support
You can use the following command-line to automate DSynchronize:
/START = Start synch with last saved options.
/STARTJOB "JobName" = Start synch with selected Job options).
/MINIMIZE = Starts minimized in the Tray Bar.
/HIDDEN = Do not display the icon in Tray Bar.
/NOSECURITYCHECK = Don’t make a security check before sync.
/NOMONITORCHECK = Do not check monitor resolution.
/AUTOREALTIME = Starts minimized, do a standard sync, and activate RealTime.
/SOMEFILE.INI = Starts using selected INI file.
The job name can be customized by clicking on the JOBS button at the top of the program’s main window.
For example, to automatically sync two folders (previously saved job named “Uploads”), I’d run this command:
"D:\dsynchronize\DSynchronize.exe" /STARTJOB "Uploads" /MINIMIZE
To synchronize the two folders (job named “Uploads) and activate real-time sync, run:
"D:\dsynchronize\DSynchronize.exe" /STARTJOB "Uploads" /AUTOREALTIME
The above command synchronizes the two folders named in the job and activates real-time monitoring automatically. You can see the real-time monitoring icon in the Notification area.
That’s it!
Method 7: Compare Two Folders with HashMyFiles utility using File Hash Checksum
HashMyFiles is a small utility that calculates hash checksums for your files. It can compute the hash for files in a folder and its subfolders recursively. HashMyFiles lets you save the results to a file. It can also compute hash checksum via the right-click menu.
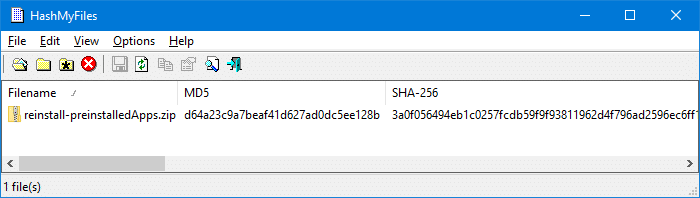
If PowerShell is not your cup of tea, use the HashMyFiles utility from Nirsoft.net to compare file hashes.
You can save the file names and the corresponding hash output for the source folder tree to source.txt. Similarly, save the entries for the destination folder tree as destination.txt.
In this example, we’re going to compare files in the following folders:
D:\Websites\Winhelponline\blog\wp-content\uploads\2019 E:\RameshPC-Synced Backup\Websites\Winhelponline\blog\wp-content\uploads\2019
Follow these steps to generate file hashes using HashMyFiles and compare them:
- Download HashMyFiles and run it.
- From the Options menu, click Hash types, and select SHA-256
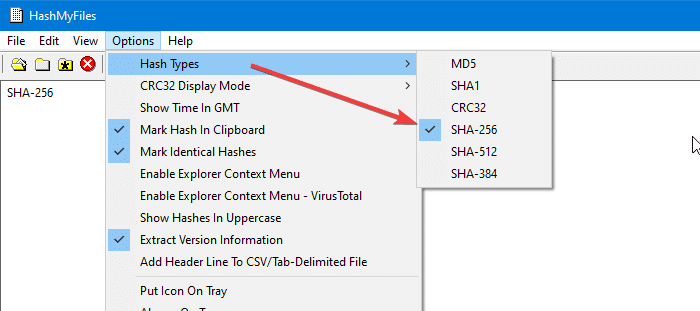
- From the View menu, click Choose Columns
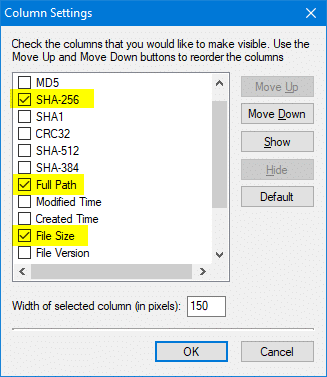
- In the Column Settings, enable the options SHA-256, Full path, and File size. Click OK.
- Click the File menu and select Add Folder
- Select the source folder for comparison.
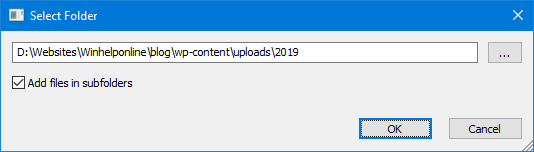
- Click to select Add files in subfolders, and click OK.
- Sort the results by Full Path column, and select all entries.
- From the File menu, click Save selected items
- Save the listing to a file named source.txt
- Clear the results by selecting Clear All from the File menu.
- Repeat the above steps, and this time select the destination folder, save the listing to destination.txt
- Now, edit the files source.txt and destination.txt using Notepad and remove the base paths. Using the Find option in Notepad, find every occurrence of the base path below and replace it with an empty string.
D:\Websites\Winhelponline\blog\wp-content\
- Similarly in the destination.txt file, remove this base path:
E:\RameshPC-Synced Backup\Websites\Winhelponline\blog\wp-content\
You may also like to find and remove the
=symbols used as separators.This is how the files now look like:
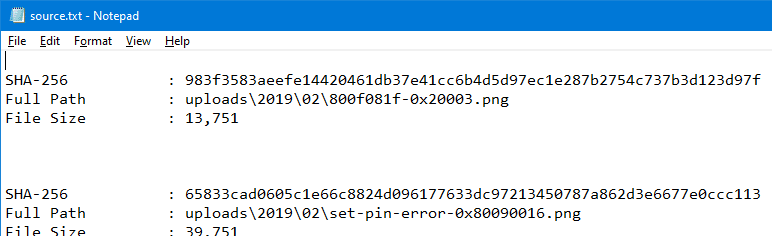
- Now, fire up WinDiff or your favorite file compare tool to see the differences.
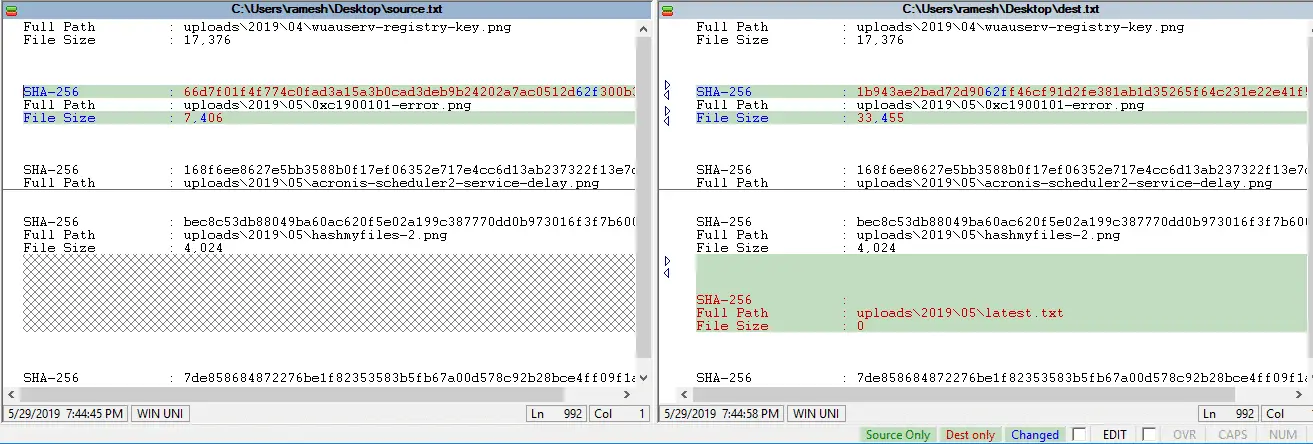
You’ll see the list of different files, extra files, and missing files.
Method 8: How to Compare Files in Two Folders Using Robocopy
Let’s now see how to use the built-in Robocopy console utility to compare two folders.
Robocopy (“Robust File Copy for Windows”) is an excellent file copy tool built-in to Windows that has enormous capabilities. Robocopy’s capabilities are above and beyond the built-in Windows copy and XCopy commands. RoboCopy is the most preferable of all the command-line methods because Robocopy compares not only the file names but also the last modified time. It reports the list of modified files and new files/folders in the source and destination paths.
Among its excellent features include “mirror” mode copy (similar to Microsoft SyncToy’s “Echo” option), ability to retry copying in case of network interruptions, multi-threaded copying, etc. Other than copying files, we can use Robocopy to just compare the contents of two folders (recursively) and log the differences without copying anything, like a dry run.
Scenario
My website’s files are synced to an external hard drive (E:\) regularly. For the purpose of illustration, let’s check if these two folders are identical. In this example, we’re going to compare the following folders, recursively (i.e. along with sub-folders, a deep comparison):
D:\Websites\Winhelponline\blog\wp-content\uploads and E:\RameshPC-Synced Backup\Websites\Winhelponline\blog\wp-content\uploads
- Open a Command Prompt window.
- Run the following command and press ENTER:
robocopy "D:\Websites\Winhelponline\blog\wp-content\uploads" "E:\RameshPC-Synced Backup\Websites\Winhelponline\blog\wp-content\uploads" /L /TS /MIR /LOG:D:\Diff.txt

The results of the above command are logged to
D:\Diff.txtfile. - Exit the Command Prompt window.
Details about the Robocopy command-line switches used
/L:: List only – don’t copy, timestamp or delete any files. This option is used for logging purposes only; for a dry-run./MIR:: MIRror a directory tree (equivalent to /E plus /PURGE). Since we’re using it with/Lswitch, no file/folder will be actually copied./TS:: include source file Time Stamps in the output./LOG:file:: output status to LOG file (overwrite existing log).
In this example, we’re writing the output to D:\Diff.txt. Here is what the log looks like:
-------------------------------------------------------------------------------
ROBOCOPY :: Robust File Copy for Windows
-------------------------------------------------------------------------------
Started : Monday, April 8, 2019 5:06:10 PM
Source : D:\Websites\Winhelponline\blog\wp-content\uploads\
Dest : E:\RameshPC-Synced Backup\Websites\Winhelponline\blog\wp-content\uploads\
Files : *.*
Options : *.* /TS /L /S /E /DCOPY:DA /COPY:DAT /PURGE /MIR /R:1000000 /W:30
------------------------------------------------------------------------------
583 D:\Websites\Winhelponline\blog\wp-content\uploads\
*EXTRA Dir -1 E:\RameshPC-Synced Backup\Websites\Winhelponline\blog\wp-content\uploads\2019\videos\
*EXTRA File 821886 2019/04/07 07:19:24 tiktok-superman-dance.mp4
3 D:\Websites\Winhelponline\blog\wp-content\uploads\2019\Scripts\
Older 210 2019/04/08 10:54:59 0x80071A91.vbs
Newer 211 2019/04/08 11:35:32 ErrCodeFinder.vbs
New File 211 2019/04/08 11:35:32 Sample.vbs
211 D:\Websites\Winhelponline\blog\wp-content\uploads\h1-10\
83 D:\Websites\Winhelponline\blog\wp-content\uploads\h1-11\
1 D:\Websites\Winhelponline\blog\wp-content\uploads\reg\
9 D:\Websites\Winhelponline\blog\wp-content\uploads\temp\
------------------------------------------------------------------------------
Total Copied Skipped Mismatch FAILED Extras
Dirs : 113 0 113 0 0 1
Files : 4125 3 4122 0 0 1
Bytes : 59.96 m 632 59.95 m 0 0 802.6 k
Times : 0:00:00 0:00:00 0:00:00 0:00:00
Ended : Monday, April 8, 2019 5:06:10 PM
You can clearly see the extra directories and files in the source as well as the destination folders. Also, it compares the timestamp and tells you if files are older or newer (compared to the same file in your destination).
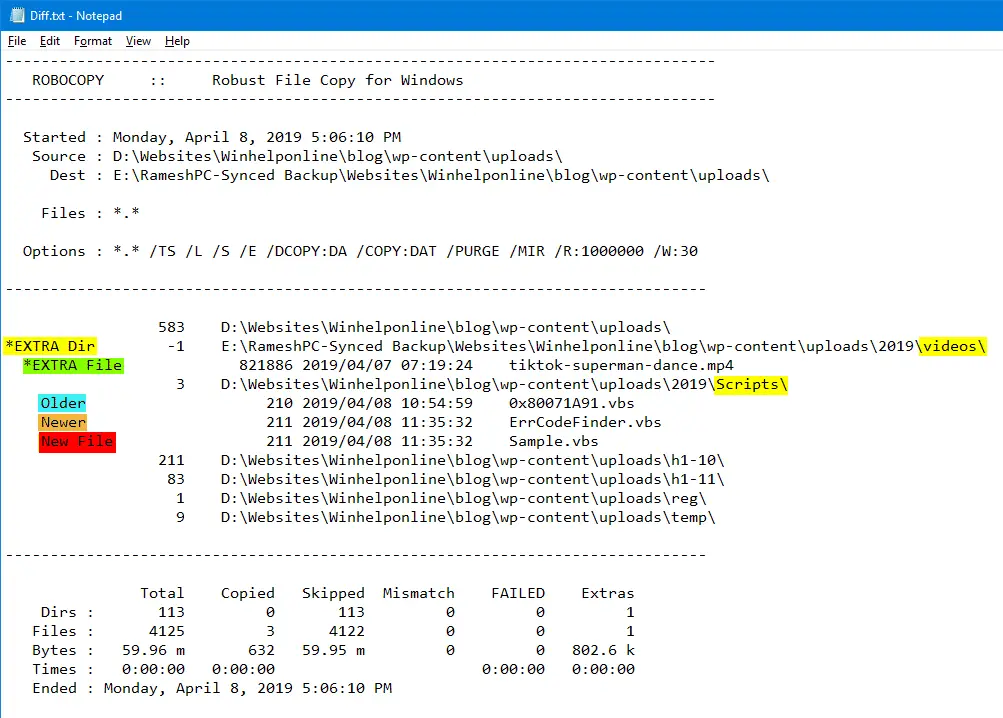
In this example, here are the differences spotted:
- *EXTRA Dir: Extra directory exists in the destination but not the source.
- *EXTRA File: Extra file exists in the destination but not the source.
- Older: This file is older compared to the one in the destination.
- Newer: This file is newer compared to the one in the destination.
- New file: This file does not exist in the destination. It’s also called a
Lonelyfile
Complete list of RoboCopy file classifications:
----------- ----------- ---------------- --------------- ------------- ------------ Classifi_ Exists In Exists In Source/Dest Source/Dest Source/Dest cation Source Destination File Times File Sizes Attributes ----------- ----------- ---------------- --------------- ------------- ------------ Newer Yes Yes Src > dest n/a n/a Older Yes Yes Src < dest n/a n/a New Yes No n/a n/a n/a Extra No Yes n/a n/a n/a Changed Yes Yes Equal Different n/a Same Yes Yes Equal Equal Equal Tweaked Yes Yes Equal Equal Different Mismatched Yes (file) Yes (directory) n/a n/a n/a ----------- ----------- ---------------- --------------- ------------- ------------
Note: A Tweaked file is defined to be one that exists in both the source and destination, with identical size and timestamp, but different attribute settings.
Robocopy is an amazing tool to compare & sync files in two folders (along with sub-folders several levels deep) and list out the differences in a log file.
Synchronize folders using Robocopy
To synchronize folders (only from the left → right folder) with RoboCopy, use the same command-line syntax we used earlier to compare folders, but this time without the /L (list-only) switch.
RoboCopy does a one-way sync (from Left → right folder)
RoboCopy’s Mirror copy mode (/MIR) is similar to Microsoft SyncToy‘s “Echo” feature. Remember, RoboCopy does only left → right synchronization — NOT a two-way synchronization.
It’s important to note that the /MIR switch also removes any extra files and directories in the destination folder tree. The “Extra” files/folders are items present in the destination but not present in the source path. The /MIR (mirror) command makes sure that the destination folder structure (and files) is an exact copy of the source.
Use the following command-line syntax to sync items from left → right folder:
robocopy source_folder destination_folder /MIR /MT
The /MT switch is to do a multi-threaded copy for a super-fast copy operation. It’s an optional switch, but extremely useful.
The sync status is outputted in the console for each item processed, and the statistics are shown at the end of the output.
To log the output to a file, use this syntax:
robocopy source_folder destination_folder /MIR /MT /TS /LOG:D:\Diff.txt
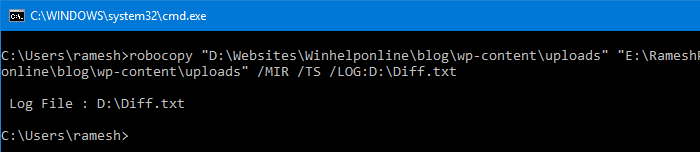
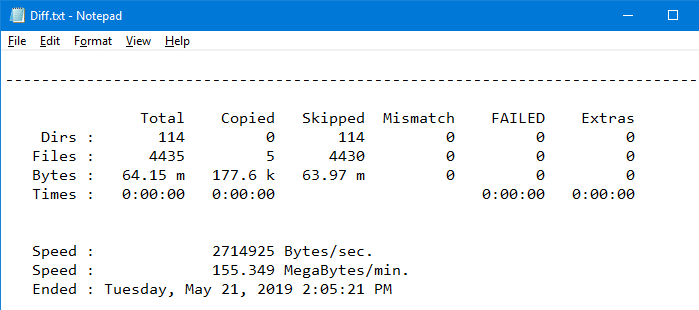
Automate the commands using a Batch file
You can add all the Robocopy commands to Notepad, and save it as a Windows Batch file (with .bat extension). Simply double-click on the Batch file whenever you want to sync the mentioned folders. You may even run the batch file at the required intervals using Task Scheduler.
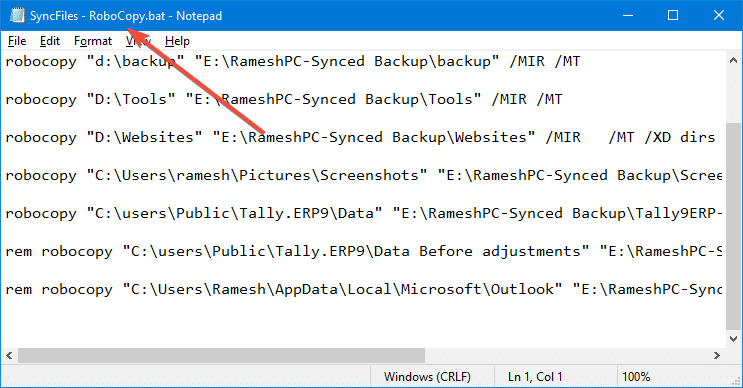
Method 9: Compare Two Folders using File Hash Checksum with the FCIV utility
Using the cryptographic hashing algorithm — e.g., MD5, SHA-1, you can verify if two files are identical or not. The checksum is a hash value used for performing data integrity checks on files. It’s a kind of signature for a file.
The Microsoft File Checksum Integrity Verifier tool (FCIV) is a command-line utility that computes MD5 or SHA1 cryptographic hashes for files. You can output the list of files along with their MD5 or SHA1 hashes to an XML database, and then compare files in the target folder with the hashes stored in the XML database file.
This method is especially helpful after you’ve used one of the above methods — e.g., Robocopy or WinDiff to synchronize two folders, and want to verify the integrity of each destination file by comparing the file hash/checksums with that of the source location.
Scenario:
Let’s compare the contents of the following folders recursively using FCIV:
D:\Websites\Winhelponline\blog\wp-content\uploads E:\RameshPC-Synced Backup\Websites\Winhelponline\blog\wp-content\uploads
Download Microsoft File Checksum Integrity Verifier from Official Microsoft Download Center, and extract fciv.exe to a folder — e.g., d:\tools. Then follow one of these methods:
Option 1
- Open a Command Prompt window and use this command-line syntax:
d:\tools\fciv.exe -r -add "D:\Websites\Winhelponline\blog\wp-content\uploads" -bp "D:\Websites\Winhelponline\blog\wp-content" -sha1 -xml d:\hashdb.xml
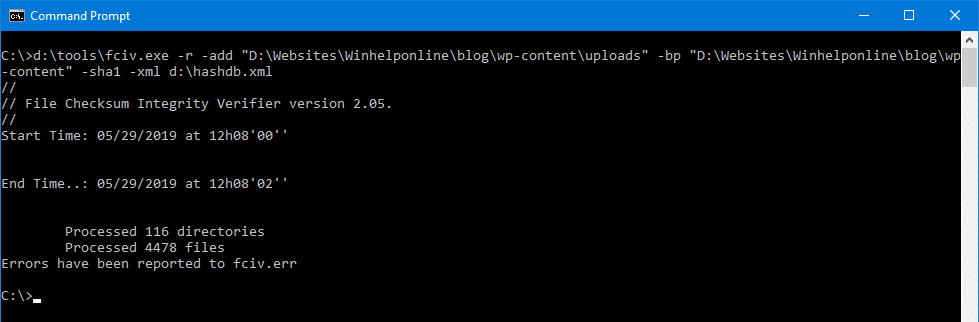
The above command-line computes the SHA1 hash for each file recursively and outputs the file names and the corresponding hashes to an .XML file named
hashdb.xml.The
-bpparameter is used to specify the base path to remove from full path name. It ensures that the base path is not included in the XML output so that you can compare the items in the destination folder path having the exact same folder structure.Here is how the XML file contents would look like:
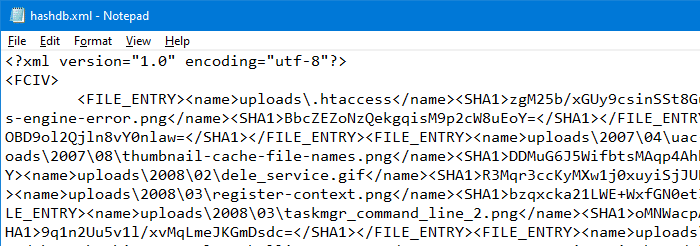
- Now, in the Command Prompt window, switch to the destination folder by running the following command:
cd /d "E:\RameshPC-Synced Backup\Websites\Winhelponline\blog\wp-content"
- Then, run the following command and press ENTER:
d:\tools\fciv.exe -v -sha1 -xml D:\hashdb.xml
The above command verifies your destination files against the hash checksums you’ve captured earlier in the XML file
hashdb.xml.In the output, the list of modified files (based on hash checksum) and the list of missing files (in the destination) are displayed:
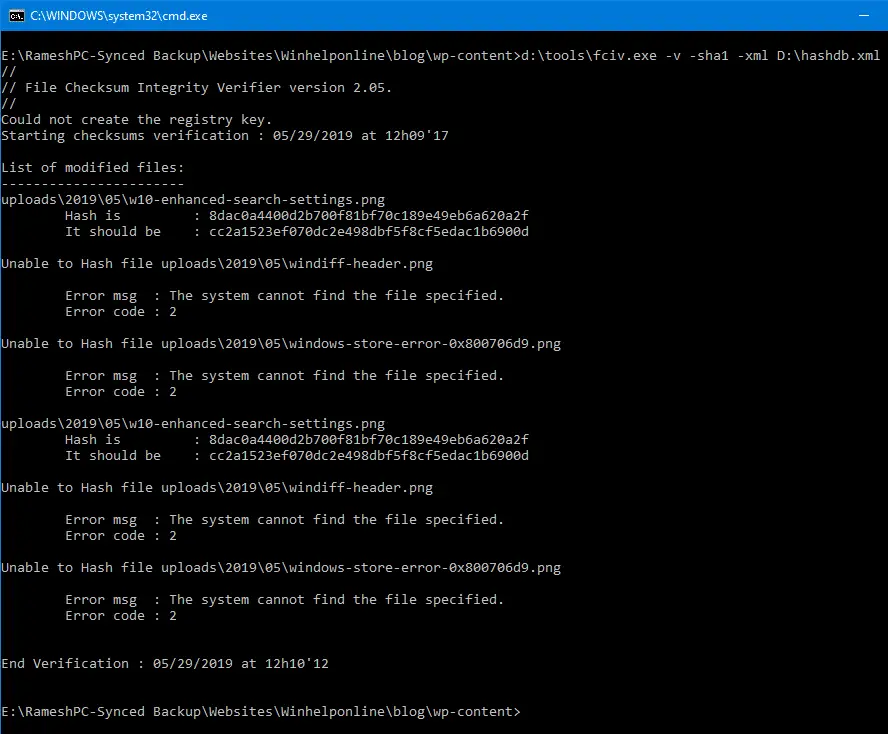
Here is a sample output.
Starting checksums verification : date/timestamp List of modified files: ----------------------- uploads\2019\05\w10-enhanced-search-settings.png Hash is : 8dac0a4400d2b700f81bf70c189e49eb6a620a2f It should be : cc2a1523ef070dc2e498dbf5f8cf5edac1b6900d Unable to Hash file uploads\2019\05\windiff-header.png Error msg : The system cannot find the file specified. Error code : 2 Unable to Hash file uploads\2019\05\windows-store-error-0x800706d9.png Error msg : The system cannot find the file specified. Error code : 2 uploads\2019\05\w10-enhanced-search-settings.png Hash is : 8dac0a4400d2b700f81bf70c189e49eb6a620a2f It should be : cc2a1523ef070dc2e498dbf5f8cf5edac1b6900d Unable to Hash file uploads\2019\05\windiff-header.png Error msg : The system cannot find the file specified. Error code : 2 Unable to Hash file uploads\2019\05\windows-store-error-0x800706d9.png Error msg : The system cannot find the file specified. Error code : 2 End Verification : timestamp
The above method is very helpful to check the integrity of matching files in the destination folder. But it doesn’t show the list of extra files in the destination. That’s where Option 2 below has an additional advantage.
Option 2
Rather than outputting the files list and checksums to an XML database, you can output the items in the source and destination to separate text files. Then the text files can be compared using WinDiff, WinMerge, DiffChecker.com or WinCompare utility.
Run these commands from a Command Prompt window.
fciv -r "D:\Websites\Winhelponline\blog\wp-content\uploads" -bp "D:\Websites\Winhelponline\blog\wp-content" >d:\source.txt fciv -r "e:\RameshPC-Synced Backup\Websites\Winhelponline\blog\wp-content\uploads" -bp "e:\RameshPC-Synced Backup\Websites\Winhelponline\blog\wp-content" >d:\destination.txt

Then, compare the two files source.txt and destination.txt using a file compare tool like WinDiff, WinMerge, DiffChecker.com, DiffMerge or WinCompare.
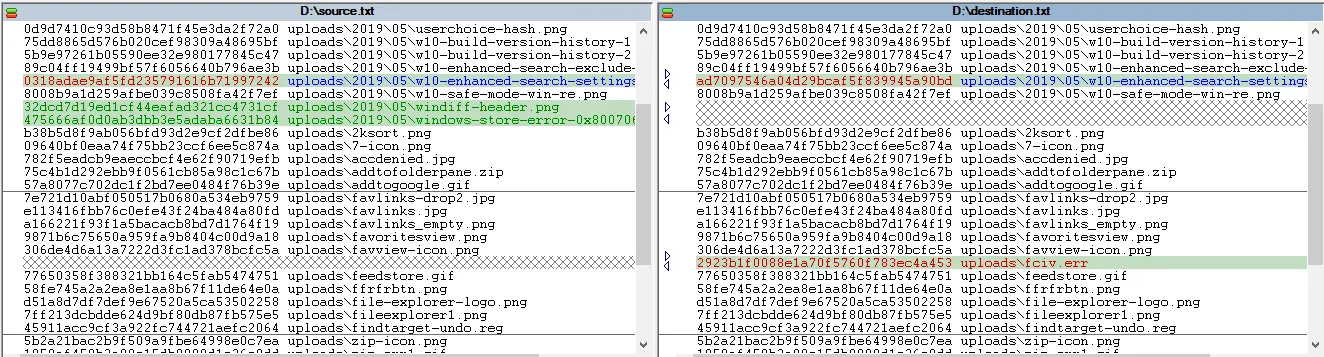
You’ll see the list of missing files, extra files and modified files (based on the computed checksum) in the two folder locations.
I synchronized the two folders using RoboCopy and then compared the folders again using FCIV hash checksum. They’re now identical!
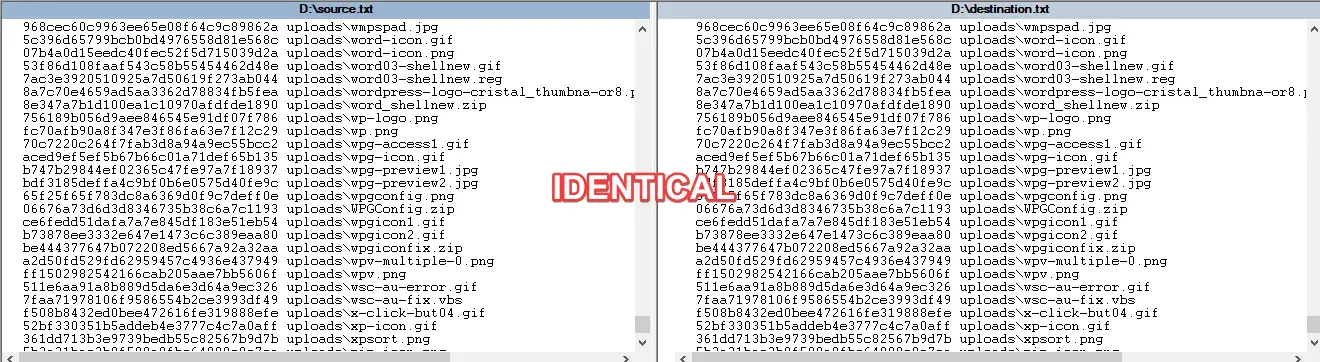
Method 10: Compare Two Folders Using PowerShell
Using PowerShell you can recursively compare two folders easily.
Start PowerShell. Copy the following snippet and paste them all in the PowerShell window, and press ENTER
Enter the source folder and destination folders, replacing the source_folder_path and dest_folder_path placeholders respectively.
$Folder1 = "source_folder_path"
$Folder2 = "dest_folder_path"
function Get-Directories ($path)
{
$PathLength = $path.length
Get-ChildItem $path -Recurse | % {
Add-Member -InputObject $_ -MemberType NoteProperty -Name RelativePath -Value $_.FullName.substring($PathLength+1)
$_
}
}
Compare-Object (Get-Directories $Folder1) (Get-Directories $Folder2) -Property RelativePath | Sort RelativePath, Name -desc
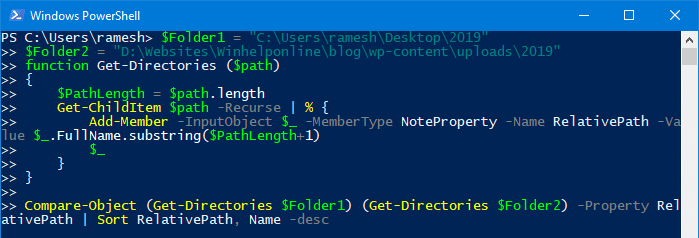
You’ll see an output like this:
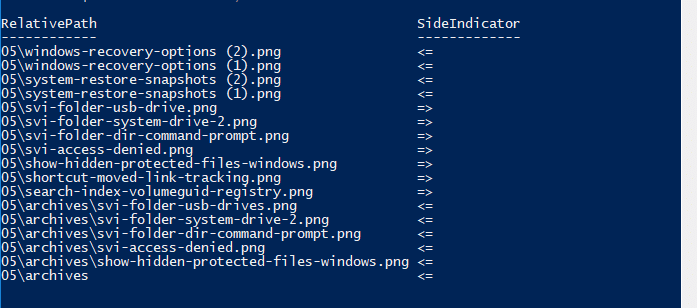
The side indicator <= means the file or folder exists only in the source. i.e., missing in the destination.
The side indicator => means the file or folder exists only in the destination. i.e., missing in the source.
Editor’s note: The above code compares only the file names without matching any other details like size, date modified, etc. PowerShell has the capability to do a hash-comparison of items in two folders and output the results, which is described in the next method.
Sync folders
With some 10 additional lines of PowerShell code, you can even copy the different or missing files from source → destination, or vice versa. For more information, see Sync Files And Folders With PowerShell.
Method 11: Compare Two Folders Using PowerShell with File Hash Checksum
To compare files in two locations using file hash checksum, you can use PowerShell. PowerShell by default uses the SHA-256 algorithm, which you can change using the -Algorithm parameter. As said earlier, hash checksum is a kind of signature for a file which is unique.
In this example, we’re going to compare the following folders:
D:\Websites\Winhelponline\blog\wp-content\uploads\2019 E:\RameshPC-Synced Backup\Websites\Winhelponline\blog\wp-content\uploads\2019
Use the following command-line to compute the hash for files in the source folder and output the results to source.txt file.
Get-ChildItem 'D:\Websites\Winhelponline\blog\wp-content\uploads\2019' -Recurse | Get-FileHash | Select Path, Hash | export-csv d:\source.txt -Delimiter "`t" -NoTypeInformation
Then, run the following command to remove the base paths from the file.
(gc -path d:\source.txt -raw) -replace 'D:\\Websites\\Winhelponline\\blog\\wp-content\\', '' | Out-File d:\source.txt
The list of file names (with relative path) along with the SHA-256 hashes are outputted to the source.txt file.
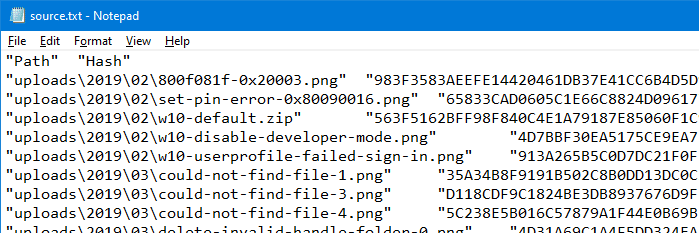
Similarly, run the commands for computing hashes for items in the destination, and then remove the base paths from destinations.txt:
Get-ChildItem 'E:\RameshPC-Synced Backup\Websites\Winhelponline\blog\wp-content\uploads\2019' -Recurse | Get-FileHash | Select Path, Hash | export-csv d:\destination.txt -Delimiter "`t" -NoTypeInformation
(gc -path d:\destination.txt -raw) -replace 'E:\\RameshPC-Synced Backup\\Websites\\Winhelponline\\blog\\wp-content\\', '' | Out-File d:\destination.txt
The above command computes the hash for each file in the destination folder recursively, and the output is written to d:\destination.txt
Compare using PowerShell
Next, compare the files using the following PowerShell command:
Compare-Object -ReferenceObject $(Get-Content d:\source.txt) -DifferenceObject $(Get-Content d:\destination.txt) | fl
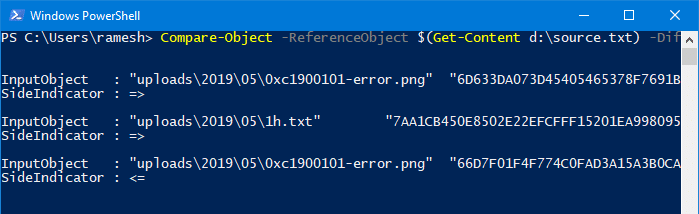
It shows the different files and the location of each item denoted by the symbols <= or => for left folder and right folder respectively. The output also shows extra files in the source as well as the destination.
Compare using WinDiff
Alternately, you can run WinDiff and compare d:\source.txt and d:\destination.txt. You can use the following WinDiff command-line to compare the files:
d:\Tools\windiff.exe d:\source.txt d:\destination.txt

The WinDiff output shows differences highlighted in yellow/red. From the above screenshot, we can infer that the file 0xc1900101-error.png is different. Also, the destination folder or the right folder (denoted by the symbols !> in WinDiff) has an extra file named 1h.txt.
PowerShell supports many hash algorithms and so it has an advantage over the FCIV.exe tool. The Microsoft FCIV tool supports MD5 and SHA-1 algorithms only, which are outdated and can be ineffective due to collision issues, albeit very rarely. SHA-1 collision means that two files have identical SHA-1 hashes but different content. So, SHA-256 may be the preferred algorithm for file or folder comparison in a production environment.
Method 12: List the folder structure using TREE command
To compare two directories along with sub-directories, the good old TREE command comes extremely handy. Suppose you want to compare the two folders (including file names) D:\SOURCE and D:\DEST, follow these steps:
- Open a Command Prompt window.
- Type these commands:
TREE D:\SOURCE /A /F >D:\SOURCE.TXT
TREE D:\DEST /A /F >D:\DEST.TXT
This outputs each of the command results to separate text files in your
D:\drive’s root directory. The text files will have your directory structure in a tree format, which makes it easy for comparison work.Quick Tip: To compare only the directories, remove the/Fflag. - Next, fire up your text comparison utility like WinDiff, WinMerge or DiffMerge. Alternately, you can compare the two text files online via diffchecker.com.
- Go to DiffChecker.com and paste the contents of d:\source.txt in one column, and D:\DEST.txt in another column. Click Find differences.
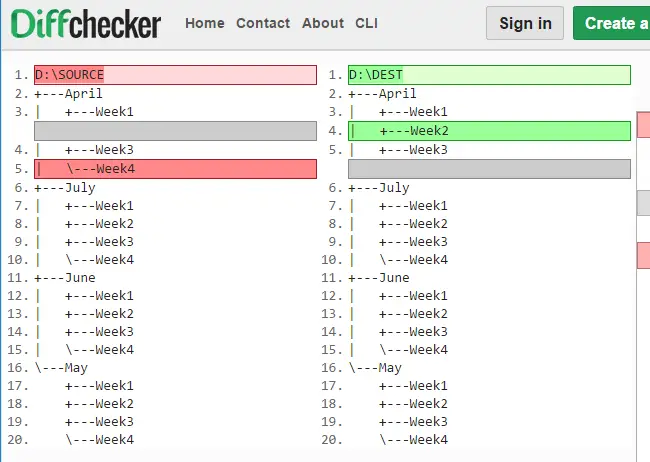
Directory comparison 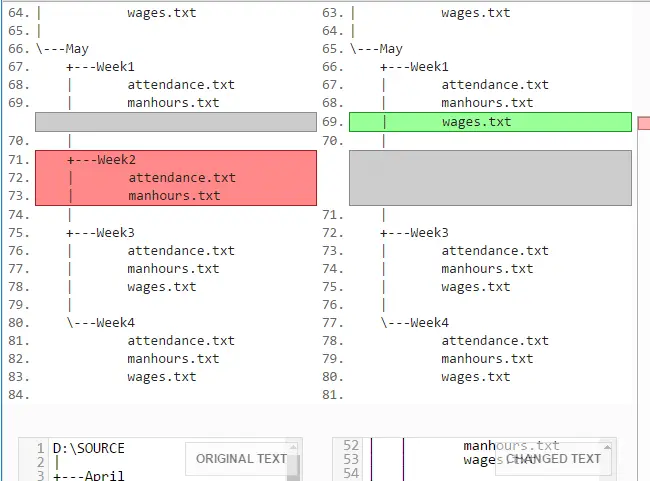
Directory and files comparison
Method 13: List folder structure using the DIR Command
To compare the contents of two directories, another command-line you can use is the DIR command.
Use the following command-line syntax to generate the list of files in a directory recursively. You can then compare it using a compare tool or DiffMerge.
DIR D:\SOURCE /S /AD /B >D:\SOURCE.TXT
DIR D:\DEST /S /AD /B >D:\DEST.TXT
There is one problem though, when using the DIR command. It lists full directory and file paths in the output, as below:
- D:\Source\Apr\Week1
- D:\Source\Apr\Week2
- D:\DEST\Apr\Week1
- D:\DEST\Apr\Week2
In that case, you’ll need to remove the comparison base paths D:\SOURCE\ and D:\DEST\ in the respective text files by editing them with Notepad. To bulk replace text, use the Replace option in Notepad and remove every occurrence of the base path.
Once done, save the files and compare the contents online via DiffChecker or using an offline text-comparison tool like WinDiff or WinMerge.
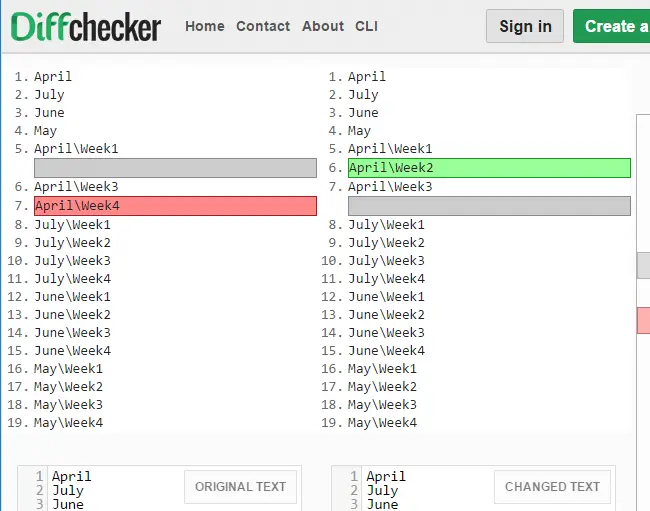
I bet you’ll find directory contents output generated using TREE to be much easier and far neater than DIR.
Hope the above methods helped you quickly compare two folders recursively, identify missing and modified files, and reconcile differences.
Let’s know your comments!
One small request: If you liked this post, please share this?
One "tiny" share from you would seriously help a lot with the growth of this blog. Some great suggestions:- Pin it!
- Share it to your favorite blog + Facebook, Reddit
- Tweet it!
Says it can only be installed on Windows XP
@Bob: WinDiff? It works fine in Windows 10. Can you post the exact error message you’re seeing?
Great article! Very thorough and lots of options for different skill sets. Thanks for including screens of the different interfaces as well as the examples of the outputs.
@Jimil: Thanks for the feedback.
It is much easier for me to compare text files and folders using Code Compare. Devart is a really powerful tool.
I run a phpBB board, where the {root}/files directory for attachments has grown to where it exceeds the file count limit imposed by my ISP on lftp (8000 files). I can no longer backup my site with integrity using lftp to mirror my site to my home Windows computer.
I can run a cron job on the server, that will list the entire contents of the …/files directory. And, I can automate a DOS script that will fetch that file via ftp; and, I can produce a local directory listing. A daily comparison between the two would reveal the files I have not yet ftp’d, which I could then do, again with the DOS script. What I lack, is a way to automate the comparison of the remote and local files to render those files I am missing. Unless I missed it, the examples in this tutorial describe a way to do that via a GUI, not an automated procedure. Can you advise? Thanks in advance… -Dan
You could do that with the FreeFileSync program listed above. Once you setup a job in the GUI, it can be scripted to a batch file, which you could schedule in Windows Scheduler
Straight up, the world needs more people like you
Very good and thorough article. I tried WinDiff first but somehow it did not work for me. I used WinMerge and it did the job. The explanation with screenshot and all is very well done. Thank you.
Excellent blog. In depth, easy to understand and on top of it, easiest to follow.
Though I used the power shell method described in this blog, but it has been very informative for me to always come back to this post in future requirements.
I chose power shell method of this blog because I did not have to download and install anything, and it worked like my requirement on Windows 10.
Keep up the good work ! You made the life easier for others.
Thank you very much for a well-researched, exhaustive essay. A lot of time and effort went into this… great job!
Very helpful and well described. From the simple GUI to DOS. Well done. I’m going to decide which to use
This is easy for me using Gs Richcopy 360 and to copy the changes only byte by byte
Ramesh,
Your article is very detailed. You have gone well beyond the average software reviewer’s limits, adding a wealth of useful information that most reviewers would not take the time to include. A well-written article. Thank you.
@Gary: I’m glad you liked the article. Thank you very much for the feedback. 🙂
This post saved me a lot of time today. I shared with my team. Thanks!
Extremely well written. Just what I was l looking for. It saved the day!
Hi I am using robocopy /L to compare the last modified date on files in two different folders. But robocopy flags as “newer” the files based on the “created date”. Is there a way to tell robocopy to compare the “modified” time stamp?
Is there a switch to tell it to just list dir and files with a difference? Instead of listing every directory checked. would make the list easier/quicker to review.
Thank you