If your webcam or Camera app in Windows 10 won’t open and you get an error message saying that we can’t find or can’t start your camera (including error codes 0xA00F4244 or 0x200F4244), the cause might be antivirus software that’s blocking the webcam or camera, or it could be an outdated webcam driver.

Check your antivirus software
In your antivirus app, look for settings related to blocking access or permission to use your webcam. For help, visit your antivirus software company’s website.
Check for an outdated webcam driver
- Select the Start button, type Device Manager, and then select Device Manager from the search results.
- Find your webcam under Imaging devices or Sound, video and game controllers.
- Press and hold (or right-click) the name of your webcam, and then select Properties.
- Select the Driver tab, select the Driver Details button, and look for a file name that includes stream.sys. If it’s there, your webcam was designed before Windows 7 and you’ll have to replace it with a newer webcam.
- If you don’t find a file name that includes stream.sys, try rolling back your webcam driver.
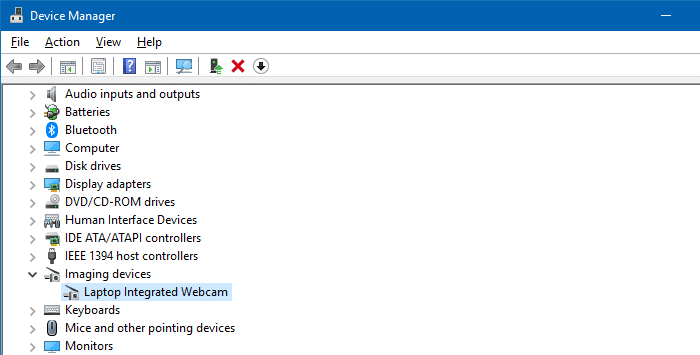
Roll back your webcam driver
- In Device Manager, press and hold (or right-click) your webcam, and then select Properties.
- Select the Driver tab, select Roll Back Driver, and then choose Yes. (Note that some drivers don’t provide a rollback option.)
- After the rollback is complete, restart your PC, and then try opening the Camera app again.
- If rolling back didn’t work or isn’t available, uninstall your webcam driver and scan for hardware changes.
Uninstall your webcam driver and scan for hardware changes
- In Device Manager, press and hold (or right-click) your webcam, and then select Properties.
- Select the Driver tab, select Uninstall > Delete the driver software for this device, and then select OK.
- In Device Manager, on the Action menu, select Scan for hardware changes. Wait for it to scan and reinstall updated drivers, restart your PC, and then try opening the Camera app again.
- If your webcam still doesn’t work, try looking for help on the webcam manufacturer’s website.
One small request: If you liked this post, please share this?
One "tiny" share from you would seriously help a lot with the growth of this blog. Some great suggestions:- Pin it!
- Share it to your favorite blog + Facebook, Reddit
- Tweet it!