The Folder Options setting Hide extensions for known file types turns on or off the display of file extension for all registered file types. To hide or show the extension for an individual or specific file type in Explorer, you can do it by adding the NeverShowExt (REG_SZ) registry value in the file type’s ProgID. Here are a couple of examples, which should work in all versions of Windows.
Hiding Extension for “.Contact” File Type
If you open the Contacts folder, each contact is displayed with .contact file extension.
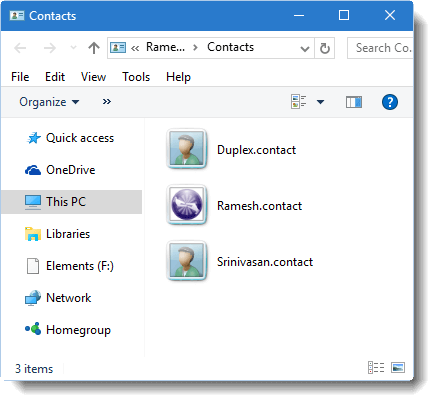
To hide the extension for .contact file type, open the Registry Editor (Regedit.exe) and go to:
HKEY_CLASSES_ROOT\.contact
Note down the ProgID for the file type, which is the (default) value in the right pane.
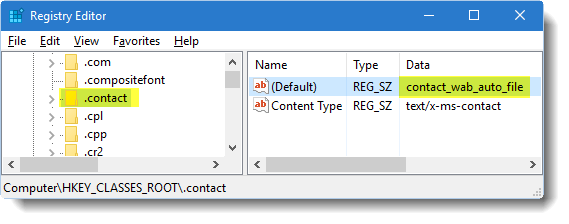
Go to the ProgID key, which in this case is contact_wab_auto_file. It’s located here:
HKEY_CLASSES_ROOT\contact_wab_auto_file
In the right-pane, create a String value (REG_SZ) named NeverShowExt
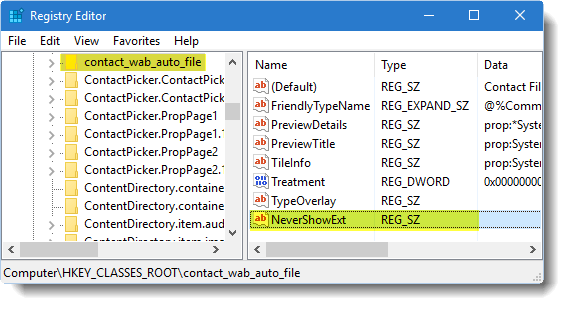
Log off and login back for the change to take effect.
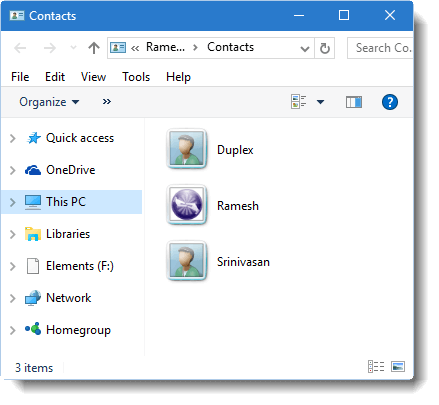
If you want to see the changes without a re-login, you can do a clean restart of the shell. For instructions, see Restart Explorer in Windows 10 and Windows 8, Restart Explorer.exe in Windows 7.
One small request: If you liked this post, please share this?
One "tiny" share from you would seriously help a lot with the growth of this blog. Some great suggestions:- Pin it!
- Share it to your favorite blog + Facebook, Reddit
- Tweet it!
Is there a way to do exactly the reverse of this? That is, to hide most file extensions but show a select few.
There are certain file formats that don’t exist there in regedit. Like .bak for example. Unfortunately, this method doesn’t address such situations.