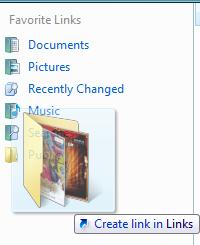![]() When you drag a folder to the Favorite Links area in Windows Explorer, the shortcut to the folder is placed in the Links folder. This was not the case in one of my Windows Vista systems, where the entire folder and sub-folders were moved to the Links folder when dragged to Favorite Links.
When you drag a folder to the Favorite Links area in Windows Explorer, the shortcut to the folder is placed in the Links folder. This was not the case in one of my Windows Vista systems, where the entire folder and sub-folders were moved to the Links folder when dragged to Favorite Links.
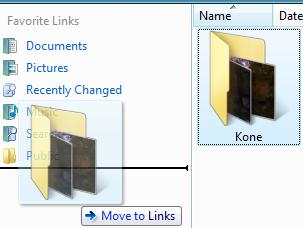
Before this problem was seen, I had reset the Links folder by deleting its contents and rebuilt using the shell:Links command in order to fix the Links folder icon. When I compared the Desktop.ini file in the Links folder of my user account with that of the Guest account, I found the following line missing in the Desktop.ini file in my profile:
DefaultDropEffect=4
Per the DESKTOP.INI Documentation, the DefaultDropEffect line sets the default drag-and-drop action. Setting it 4 creates a shortcut of the dragged folder in the Links folder. The problem was resolved after I added the DefaultDropEffect line to the Desktop.ini, set the read-only attribute.
The default contents of the Desktop.ini file (for the Links folder) is given below:
[.ShellClassInfo] LocalizedResourceName=@%SystemRoot%\system32\shell32.dll,-21810 IconResource=%SystemRoot%\system32\imageres.dll,-185 DefaultDropEffect=4 [LocalizedFileNames] [email protected],-21816 [email protected],-9031 Recently [email protected],-32813 [email protected],-21790 [email protected],-21779 [email protected],-21770
Fixing Desktop.ini in the Links folder
Method 1
- Download DesktopINIFix run the tool.
- Select Favorite Links from the list, and click Fix Desktop.ini
- Logoff and login back for the change to take effect.
Method 2
- To open the Links folder of your user profile, right-click on an empty area in the Favorite Links area in Explorer, and click Open Favorite Links Folder.
- Delete the existing Desktop.ini file and create one with the above contents.
- Right-click desktop.ini and choose Properties.
- Place a checkmark near Read-only attribute, and click OK.
- Logoff and login back.
One small request: If you liked this post, please share this?
One "tiny" share from you would seriously help a lot with the growth of this blog. Some great suggestions:- Pin it!
- Share it to your favorite blog + Facebook, Reddit
- Tweet it!