After installing Windows 10 version v1903, the night light feature may stop working on your computer. Clicking on the Turn on now button as well as the Schedule night light options don’t work. This article tells you how to restore the Night Light functionality in Windows 10 versions 1809 and 1903.
LATEST UPDATE: The June 27, 2019—KB4501375 (OS Build 18362.207) Cumulative Update fixes the Night Light issue. You can have Fast Startup enabled, too.
Fix: Night Light not working in Windows 10 v1903
The first step is to make sure you have installed the updated drivers for your video card. For Intel graphics, get the Intel® Driver & Support Assistant tool to auto-detect the graphics hardware and get the latest drivers. For OEM systems like Dell, HP, etc., you can use their support tool (e.g., Dell SupportAssist) to obtain the latest drivers.
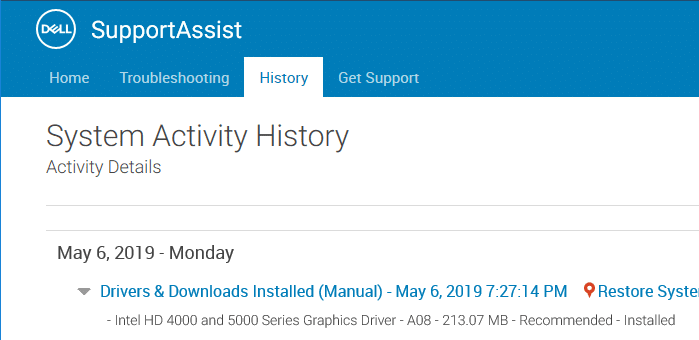
In my case, I had the latest drivers for my Intel HD Graphics adapter, yet the Night Light (formerly “Blue light”) feature failed to work.
Microsoft has acknowledged the problem in the 1903 Known Issues page, which says:
Gamma ramps, color profiles, and night light settings do not apply in some cases
Microsoft has identified some scenarios where gamma ramps, color profiles and night light settings may stop working. Microsoft has identified some scenarios where night light settings may stop working, for example:
- Connecting to (or disconnecting from) an external monitor, dock, or projector
- Rotating the screen
- Updating display drivers or making other display mode changes
- Closing full-screen applications
- Applying custom color profiles
- Running applications that rely on custom gamma ramps
Affected platforms: Client: Windows 10, version 1903
Workaround: If you find that your night light has stopped working, try turning the night light off and on, or restarting your computer. For other color setting issues, restart your computer to correct the issue.
Note We recommend that you do not attempt to manually update using the Update now button or the Media Creation Tool until this issue has been resolved.
Next steps: We are working on a resolution and will provide an update in an upcoming release.
For some users, the subsequent update, the June 11, 2019—KB4503293 (OS Build 18362.175) update fixed the Night Light issue.
And, the other users have indicated that deleting the following registry key and rebooting brought back the Night Light feature but it worked only momentarily for some users. For me, removing the keys did not have any effect.
HKEY_CURRENT_USER\Software\Microsoft\Windows\CurrentVersion\CloudStore\Store\Cache\DefaultAccount\$$windows.data.bluelightreduction.settings
But none of the above workarounds helped me.
Hurray! Disabling Fast Startup brings back Night Light
Eventually, disabling the Fast Startup option was the ticket!
Fast startup is a hybrid of cold startup + hibernate. When you shut down the computer with fast startup enabled, the user accounts are logged off completely. Then the system goes to hibernate mode (instead of traditional cold shutdown) so that the next boot up till the login screen will be quicker (30-70 % faster).
Disabling Fast Startup and restarting the system brought back the Night Light functionality back.
To disable fast startup, use these steps:
- Open Control Panel, Power Options (
powercfg.cpl). - Click Choose what the power buttons do
- Click Change settings that are currently unavailable
- Uncheck Turn on fast startup (recommended), and click OK.
- Click Start, click on the Power button and click Restart
If you don’t want to disable Fast Startup and still need the blue light filtering capability, have a look at the 3rd party freeware f.lux.
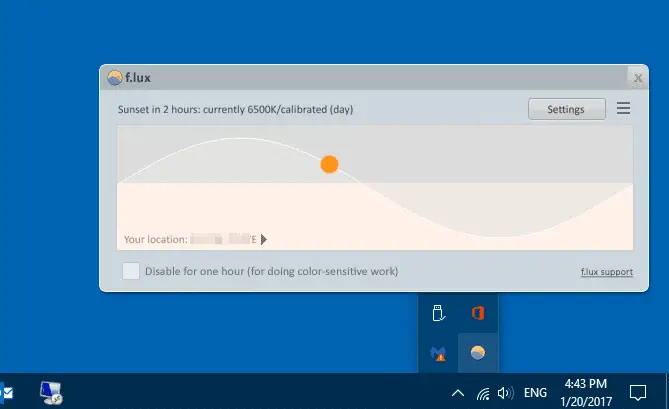
Disabling Fast Startup is a compromise and a poor tradeoff for Night Light. But sacrificing Fast Startup is the only option available (other than using f.lux) until Microsoft fixes the Night Light feature in the next cumulative update or by releasing an interim patch.
One small request: If you liked this post, please share this?
One "tiny" share from you would seriously help a lot with the growth of this blog. Some great suggestions:- Pin it!
- Share it to your favorite blog + Facebook, Reddit
- Tweet it!