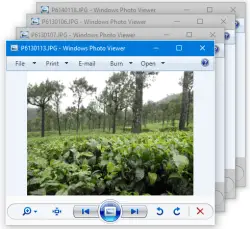 You may be wondering why Windows Photo Viewer, which previously opened images in a single window instance when multiple files were selected and previewed, is now opening up separate windows or instances–one for each image file selected.
You may be wondering why Windows Photo Viewer, which previously opened images in a single window instance when multiple files were selected and previewed, is now opening up separate windows or instances–one for each image file selected.
The Windows Photo Viewer multiple instances problem usually seen in Windows 10 or 1 is not due to any design change, and no functionality is broken. It’s a simple file type association setting and fixing it that can straighten things up.
Selecting multiple files in a folder, right-clicking, and selecting preview should open a single Windows Photo Viewer window, and the user can cycle through the chosen set of images using the arrow keys. This is the expected behavior, and that’s how Windows Photo Viewer worked in the earlier OS.
You don’t have to read the next section if you’re not looking for an explanation for this problem. Proceed straight to the Solution part.
Cause
Windows Photo Viewer is not registered with Default Apps by default in Windows 10. Users who tried out the steps in the article Restore Missing Windows Photo Viewer in Windows 10/11, and used Default Apps or Default Programs to set Windows Photo Viewer as the default, are not affected by this problem.
On the other hand, if you didn’t bother using Default Programs but rather set the image file associations using the standard Open with… dialog to choose Windows Photo Viewer, this problem of multiple instances of Windows Photo Viewer is seen.
What exactly is the difference between the two methods?
For example, if using the Open with… dialog to set Windows Photo Viewer as the default, it sets jpegfile as the handler for .jpg file type, the setting in the following registry key is used to preview images:
HKEY_CLASSES_ROOT\jpegfile\shell\open
The above registry key doesn’t define a DropTarget value, and that’s why the Windows Photo Viewer opens multiple windows, one for each image selected. If you rather use Default Programs (or Default Apps) and set Windows Photo Viewer as the default, the handler PhotoViewer.FileAssoc.Jpeg is set, so the setting at the following key is used:
HKEY_CLASSES_ROOT\PhotoViewer.FileAssoc.Jpeg\shell\open
As you can see in the Registry Editor window, the latter registry branch has a DropTarget handler defined, pointing to Windows Photo Viewer CLSID {FFE2A43C-56B9-4bf5-9A79-CC6D4285608A}.
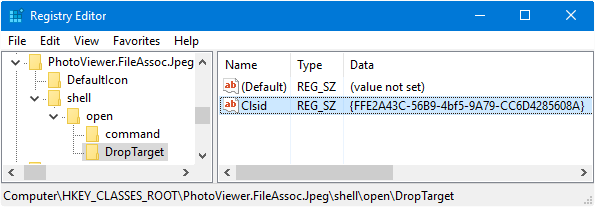
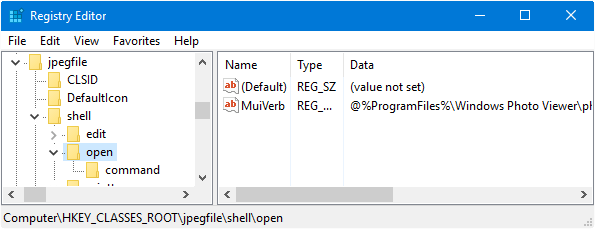
[Solution] Windows Photo Viewer Opens Multiple Windows
Fix 1: Register WPV with Default Apps or Default Programs
Register Windows Photos Viewer with Default Programs or Default Apps as mentioned in Restore Missing Windows Photo Viewer
After applying the registry file, you can also use the modern Settings UI (Apps & Features) to set Windows Photo Viewer as the default.
In Windows 10/11, open Settings → Apps → Default apps
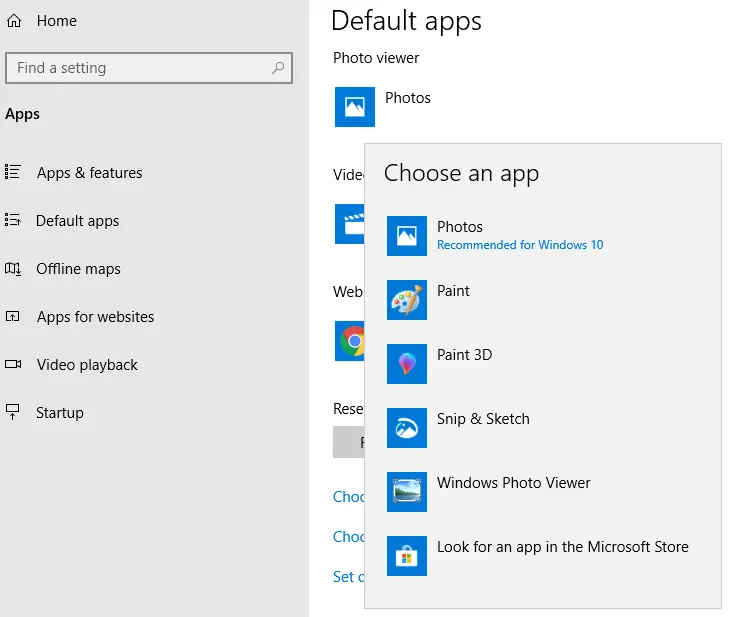
In Windows 8 and earlier, open Default Programs → Set Default Programs to set/reset Windows Photo Viewer as the default.
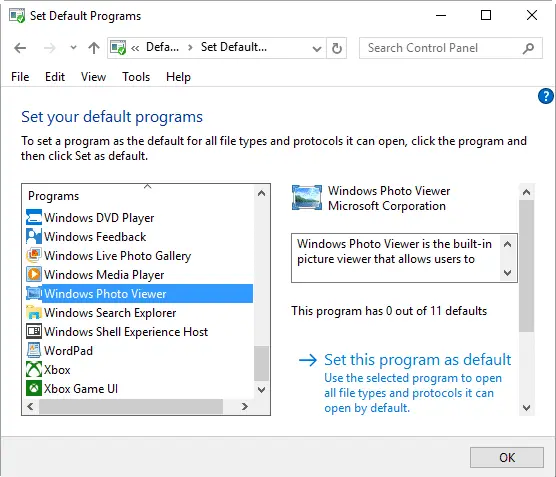
This is the easiest and preferred option, as it quickly fixes the setting for all image file types that the program can handle.
Fix 2: Fix the DropHandler Registry Key (if you used Open with)
If you’ve used the Open with dialog earlier to set Windows Photo Viewer as the default, then use this registry edit.
Start the Registry Editor regedit.exe.
Navigate to the following locations and create/modify the DropTarget Clsid values as given below:
![]() Registry file to automate the following steps: Download wpv-fta-droptarget.zip, unzip and run the enclosed REG file.
Registry file to automate the following steps: Download wpv-fta-droptarget.zip, unzip and run the enclosed REG file.
| Registry Key | Value name (REG_SZ) |
Data |
|---|---|---|
| HKCR\bmpfile\shell\open\DropTarget | Clsid | {FFE2A43C-56B9-4bf5-9A79-CC6D4285608A} |
| HKCR\jpegfile\shell\open\DropTarget | Clsid | {FFE2A43C-56B9-4bf5-9A79-CC6D4285608A} |
| HKCR\pngfile\shell\open\DropTarget | Clsid | {FFE2A43C-56B9-4bf5-9A79-CC6D4285608A} |
| HKCR\giffile\shell\open\DropTarget | Clsid | {FFE2A43C-56B9-4bf5-9A79-CC6D4285608A} |
HKCR is the short name for HKEY_CLASSES_ROOT.
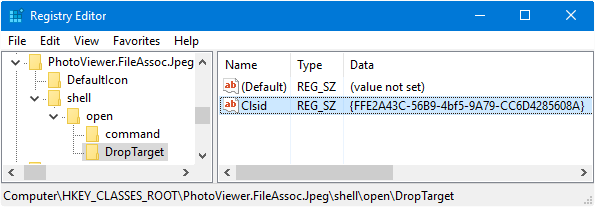
If the DropTarget subkey doesn’t exist by default, you need to create one in each registry path mentioned. Windows Photo Viewer should now open only one instance even when multiple image files are selected for preview. However, if you open an image file in Windows Photo Viewer and then double-click another image file in a folder, it opens a new Windows Photo Viewer instance. It’s normal.
Although the problem (and the fix) is certainly not limited to Windows 10/11, I had to specially mention Windows 10 because this issue surfaces mostly after upgrading to Windows 10 or 11. Should the same problem occur in Windows 7 or 8, the above fixes can certainly be used.
One small request: If you liked this post, please share this?
One "tiny" share from you would seriously help a lot with the growth of this blog. Some great suggestions:- Pin it!
- Share it to your favorite blog + Facebook, Reddit
- Tweet it!
thx buddy that’s solution helped me a lot and my times
Thank you. I love you and will have your baby. ♥