Windows 8 and Windows 10 come with a set of folders (6) shown in This PC view. With Windows 10 Fall Creators Update, a new folder has been added to list of folders in This PC; it’s the 3D Objects folder where the Paint 3D app saves files by default.
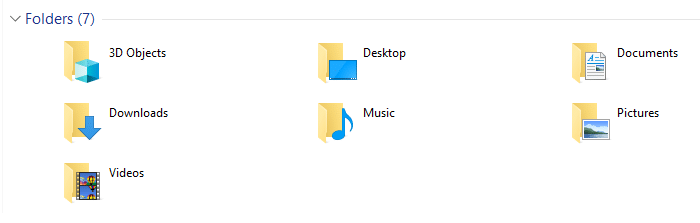
We saw how to remove the 6 special folders in the article Remove Quick access and User Folders from File Explorer. This article describes how to remove the 3D Objects folder from This PC — both in the tree view as well as in the right pane.
Remove 3D Objects special folder from This PC
To remove the 3D Objects folder icon from Computer (This PC), follow these steps:
Option 1:
This option removes the 3D Objects folder icon for your user account only. This is preferred if you want to make changes only in your profile, or if you don’t have administrator privileges.
- Start the Registry Editor (regedit.exe) and go to:
HKEY_CURRENT_USER\SOFTWARE\Microsoft\Windows\CurrentVersion\Explorer
- Create a subkey named
HideMyComputerIcons - With
HideMyComputerIconsselected, create a REG_DWORD (32-bit) value named{0DB7E03F-FC29-4DC6-9020-FF41B59E513A} - Double-click
{0DB7E03F-FC29-4DC6-9020-FF41B59E513A}and sets its data to1 - Exit the Registry Editor.
… where {0DB7E03F-FC29-4DC6-9020-FF41B59E513A} is the unique identifier for the 3D Objects shell folder.
To automate the above steps, use this REG below:
Windows Registry Editor Version 5.00
[HKEY_CURRENT_USER\SOFTWARE\Microsoft\Windows\CurrentVersion\Explorer\HideMyComputerIcons]
"{0DB7E03F-FC29-4DC6-9020-FF41B59E513A}"=dword:00000001
Undo information: To reverse the above registry modification to get the 3D Objects folder icon back, simply delete the DWORD value {0DB7E03F-FC29-4DC6-9020-FF41B59E513A} in the above registry location. Alternately, use this REG file:
Windows Registry Editor Version 5.00
[HKEY_CURRENT_USER\SOFTWARE\Microsoft\Windows\CurrentVersion\Explorer\HideMyComputerIcons]
"{0DB7E03F-FC29-4DC6-9020-FF41B59E513A}"=-
Option 2:
This option removes the 3D Objects folder icon for every user account on the computer. This method requires administrator privileges.
- Download remove-3d-objects-folder.zip and extract the contents to a folder.
- Double-click to run the file
remove-3d-objects-folder.regto remove the3D Objectsspecial folder from This PC. - Click Yes when prompted. This REG fix clears the following registry key(s)
HKEY_LOCAL_MACHINE\SOFTWARE\Microsoft\Windows\CurrentVersion\Explorer\MyComputer\NameSpace\{0DB7E03F-FC29-4DC6-9020-FF41B59E513A} HKEY_LOCAL_MACHINE\SOFTWARE\WOW6432Node\Microsoft\Windows\CurrentVersion\Explorer\MyComputer\NameSpace\{0DB7E03F-FC29-4DC6-9020-FF41B59E513A}… where the GUID
{0DB7E03F-FC29-4DC6-9020-FF41B59E513A}is the unique identifier for3D Objectsshell namespace object.
Note that deleting the above key(s) just hides the 3D Objects folder from the This PC namespace view, but the actual folder can be accessed by typing the following path in the File Explorer address bar.
C:\Users\%username%\3D Objects
That’s it! This removes the 3D Objects folder from This PC. In case you change your mind and want to restore the 3D Objects icon back, run the appropriate “restore” REG file for your system (32-bit vs 64-bit Windows).
Replace 3D Objects folder with a custom folder
Here’s a fun tip! If you want to replace the 3D Objects folder with a custom folder location of your choice, here’s a registry edit for you. Let’s say you want to add your custom Tools folder in place of 3D Objects folder.
- Create a .reg file from the following contents:
Windows Registry Editor Version 5.00 [HKEY_CURRENT_USER\SOFTWARE\Classes\CLSID\{0DB7E03F-FC29-4DC6-9020-FF41B59E513A}\DefaultIcon] @="d:\\tools\\tools.ico" [HKEY_CURRENT_USER\SOFTWARE\Classes\CLSID\{0DB7E03F-FC29-4DC6-9020-FF41B59E513A}\Instance\InitPropertyBag] "TargetFolderPath"="D:\\Tools" "TargetKnownFolder"=""The above registry settings replace the 3D Objects folder with the Tools folder (located in
D:\drive). - Download a nice looking icon for that folder, name it as
tools.ico, and store it in the same folder.(You can modify the target folder path in the above REG file accordingly. However, in the REG file, make sure to use double backslashes for path instead of a single backslash.) - After creating a .reg file, double-click the file to merge the contents with the registry. Open File Explorer now.
The custom folder would show up in place of the 3D Objects folder in This PC.
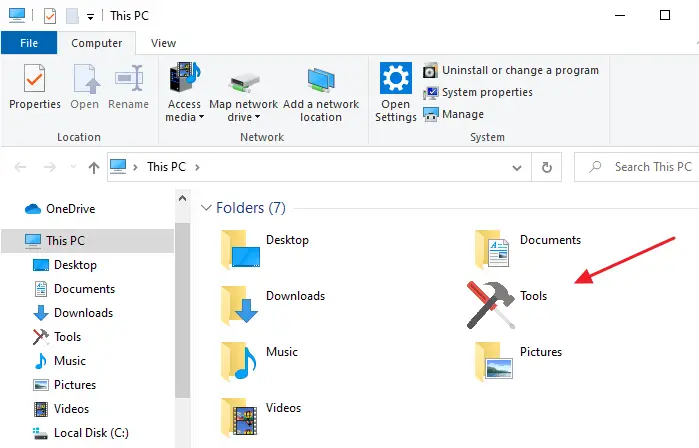
3D Objects folder replaced by a custom folder
To undo the above setting (to get back the 3D Objects folder back), use the following registry settings:
Windows Registry Editor Version 5.00
[-HKEY_CURRENT_USER\SOFTWARE\Classes\CLSID\{0DB7E03F-FC29-4DC6-9020-FF41B59E513A}]
That’s it. This brings back the 3D Objects folder to This PC.
One small request: If you liked this post, please share this?
One "tiny" share from you would seriously help a lot with the growth of this blog. Some great suggestions:- Pin it!
- Share it to your favorite blog + Facebook, Reddit
- Tweet it!
I think this stopped working. I’ve tried and it doesn’t have any effect.
This was a great idea. For years I’ve wanted to rid explorer’s display of those special folders. I regard them as visual pollution. As an IT guy, I have my own well organized file/directory system and absolutely do NOT need those special folders. Never used them and never will.
So I was delighted when I found your article in my search. There’s just one problem, though. While it does remove those special folders from being displayed on the right-side of explorer’s window, they still appear under “This PC” on the left-hand side. So the annoyance and visual pollution is still there.
Does anyone know how to keep those special folders from displaying on the left-side of explorer’s window?
By the way, it’s always useful to know the date articles are published.
Thanks for listening.
@HowieTheTek: To remove the 3D Objects item from the left pane navigation tree, set the registry value
System.IsPinnedToNameSpaceTreeto 0, under this registry key:HKEY_CLASSES_ROOT\CLSID\{0DB7E03F-FC29-4DC6-9020-FF41B59E513A}Thanx for your very prompt response.
I tried your suggestion. When I run REGEDT32.exe as Administrator, and then try to change the value to 0, I get the following msg box:
Cannot edit System.IsPinnedToNameSpaceTree: Error writing the value’s new contents.
When I try to change permissions to the key {…513A} to give my User ID “Full Control,” I get the following msg box:
Unable to save permission changes on {…513A}
Access is denied.
So it looks like the OS is protecting that Key, String and its value.
My OS is:
Win-10 Home
v20H2
OS Build 19042.746
Windows Feature Experience Pack 120.2212.551.0
Any ideas on a workaround to getting control to this key?
@HowieTheTek: You can alter the key by running Regedit as TrustedInstaller
(or)
Implement it under HKCU (per-user setting).
HKEY_CURRENT_USER\Software\Classes\CLSID\{0DB7E03F-FC29-4DC6-9020-FF41B59E513A}
01/25/2021
Hi Ramesh,
I tried your last advise. but with no success in eliminating those special folders from view on the left-hand side of File Explorer.
Here’s what I did…
I used the downloaded software PowerRun v1.4 and launched the registry editor from within PowerRun. I then as able to change the value from 1 to 0 under
HKEY_CLASSES_ROOT\CLSID\{0DB7E03F-FC29-4DC6-9020-FF41B59E513A}
System.IsPinnedToNameSpaceTree
But that didn’t work.
I then used PowerRun to launch Regedit again.
Under HKEY_CURRENT_USER\Software\Classes\CLSID\
I had to create the key {0DB7E03F-FC29-4DC6-9020-FF41B59E513A}
so the registry path entry was:
HKEY_CURRENT_USER\Software\Classes\CLSID\{0DB7E03F-FC29-4DC6-9020-FF41B59E513A}
I then created the DWORD (32-bit) Value string:
System.IsPinnedToNameSpaceTree
and set its value to 0.
I then power-cycled the PC and launched File Explorer. Those special folders were still there on he left side.
Am I missing something? Any additional ideas?
Thanks.
– HowieTheTek –
@HowieTheTek:
HKCR or HKCU. The registry edit works perfectly fine on my system.
Can you post a screenshot of the registry editor window with the hkcu…{0DB7E03F-FC29-4DC6-9020-FF41B59E513A} branch open?
1/26/2021
=========
When I press [CTRL]+[V] to paste my screen image here, nothing gets copied into your “Leave
a Comment” message box.
When I try to drag-and-drop the screen image here from WordPad, this message box does not accept it. Any ideas how I can post a screen image here?
Here’s the registry path I copied from the address bar in REGEDT32:
Computer\HKEY_CURRENT_USER\SOFTWARE\Classes\CLSID\{0DB7E03F-FC29-4DC6-9020-FF41B59E513A}
and here are the two entries on the right-hand side of the screen:
(Default) REG_SZ (value not set)
System.IsPinnedToNameSpaceTree REG_DWORD 0x00000000 (0)
I hope this is sufficient for you. Let me know.
Regards.
@HowieTheTek: Check this out. The registry edit works fine here. 3D Objects is no longer shown in the navigation pane.
https://imgur.com/a/o9yYHno
You may have to logoff and log back in after the registry edit though.
You may upload your screenshot to img.ur or some other site and post the link here.
1/27/2021
==========
Hi Ramesh,
OK. My bad…
Apparently, there was a misunderstanding on my part.
I didn’t understand that I would have to add the DWORD (32-bit) Value of System.IsPinnedToNameSpaceTree to each of the {GUID} under HKEY_CLASSES_ROOT\CLSID\{GUID}. I thought that just adding that one {GUID} would have taken care of all of them. Why I thought that, I don’t know. I wish I could blame it on drugs, but I don’t touch that stuff!
Thanks very much for hanging in there with me as I learned the error of my ways.
Your article was great and was just what I was looking for as I strive to work smarter, not harder, and to also eliminate visual pollution. Also thanks for steering me to that trusted installer utility PowerRun. It worked like a charm.
I just looked up how to eliminate the display of the the special folder: Quick Access. That reg tweak also worked like a charm.
Now if MSFT would fix the “jump” problem that users have been complaining about for years. When File Explorer launches and the folder list is expanded on the left side, the list will reposition (jump) to place your selected folder at the bottom of the list. I’ve tried using XYPlorer, but that software has a caching problem and can take way too long to redisplay the complete list of folders.
Kind Regards.
@HowieTheTek: YWc and thanks for the update 🙂