If you’re struck by the awesomeness of a Windows Spotlight (lock screen) image that recently appeared on your screen and need to find the geographical location where the image was actually shot, here are some options.
Hover the Mouse over the Camera icon
With the Windows 10 Anniversary Update (v1607), you can see the actual place or location of the current Spotlight image. All you need to do is hover the mouse pointer over the camera icon or Like what you see? text in the Lock Screen. It shows the location if available:
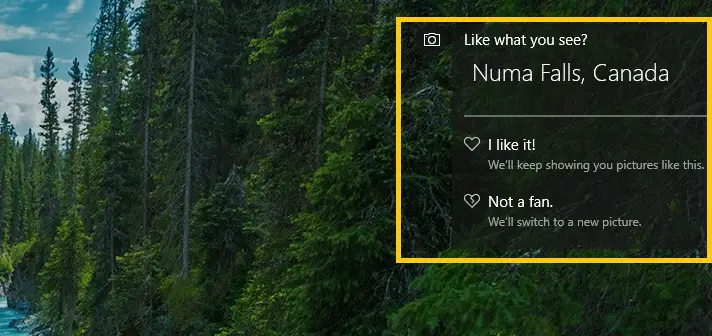
File Properties
As we saw in the article how to Backup Windows Spotlight images, the spotlight images are actually JPG files, and the EXIF metadata in each file can contain some information about the image. It’s a good idea to check the file’s Properties, Details tab. Open the Assets folder, and copy the items to a folder on your desktop. The Assets folder is located at:
%LOCALAPPDATA%\Packages\Microsoft.Windows.ContentDeliveryManager_cw5n1h2txyewy\LocalState\Assets
Add the .jpg extension for the files and preview them. Then right-click on a file for which you want to get more information, and choose Properties and click the Details tab. This is today’s spotlight image that showed up in my system, and I really wanted to know the actual location where it was shot.
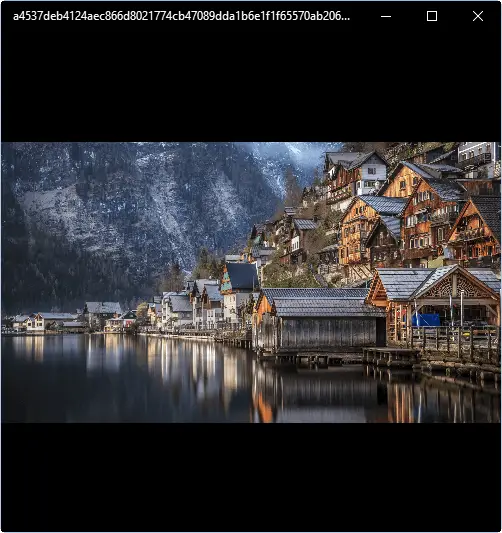
I previewed them all, and selected the appropriate file, and checked the Properties.
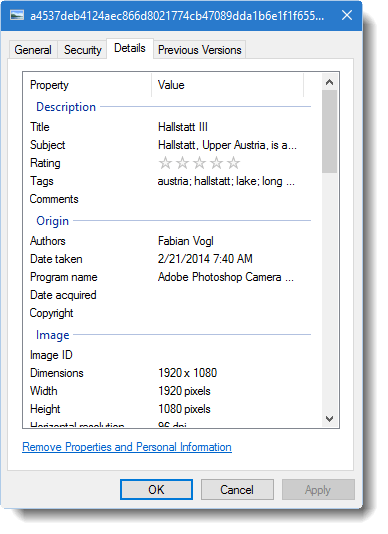
The Subject field had the exact details I needed.
Hallstatt, Upper Austria, is a village in the Salzkammergut, a region in Austria. It is located near the Hallstätter See (a lake). At the 2001 census, it had 946 inhabitants.
Hallstatt is known for its production of salt, dating back to prehistoric times, and gave its name to the Hallstatt culture, a culture often linked to Celtic, Proto-Celtic, and pre-Illyrian peoples in Early Iron Age Europe, c.800–450 BC. Some of the earliest archaeological evidence for the Celts was found in Hallstatt.
Note that the location information may not be available for every spotlight image. If the file properties dialog doesn’t have enough information, you may try a reverse image search.
Reverse Image Search
Using Google Reverse Image search you can use a picture as your search input, to find related images from around the web. If what you’re looking for is a popular landmark, Google most likely tells you the exact location of the image. Well! It did, in this case. I tested with all the tags removed before uploading, and Google found the location perfectly and showed some visually similar pictures.
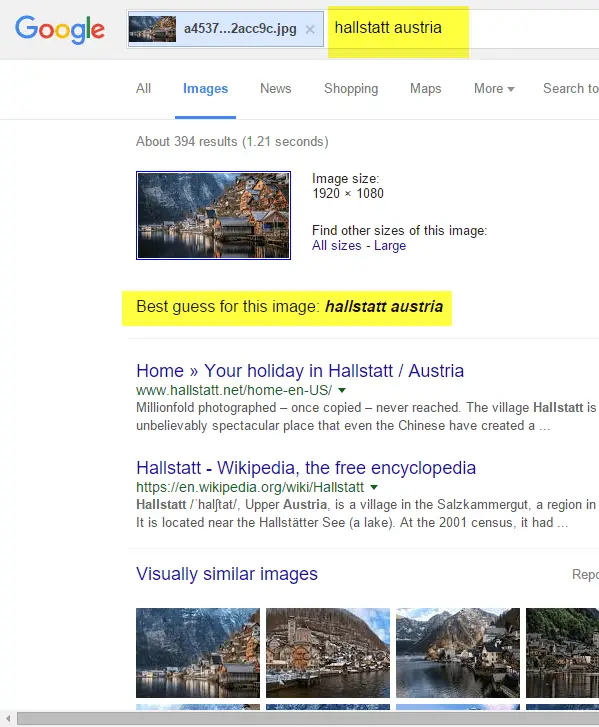
Bing Visual Search
You can also do a reverse image search (or Visual image search) using the Bing image search engine.
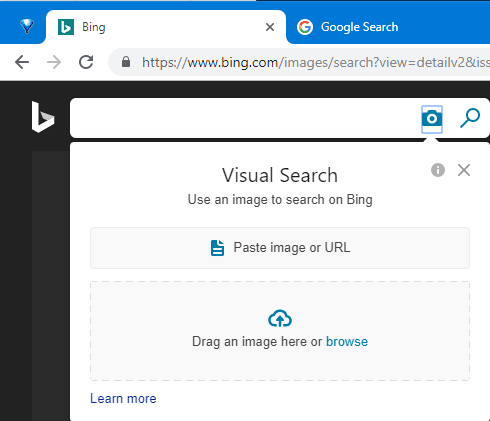
With Windows 10 version 1903 and higher, you can search for similar images using the Photos app. Open the Spotlight image or (any other image for that matter) using the Photos app. Right-click on the image, and click Search for similar images on Bing.
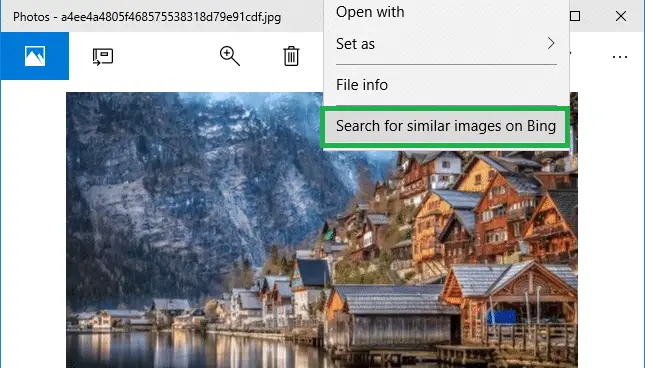
Here you go! You’ll see the location name, and the exact pages which use the image.
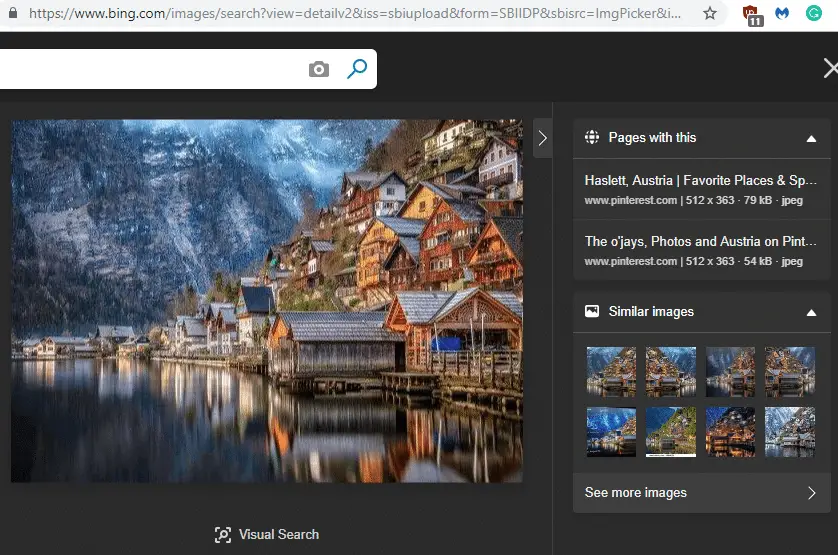
Let’s reverse search another Windows Spotlight wallpaper image. This time Bing (as well as Google) displays the exact name of the spot.
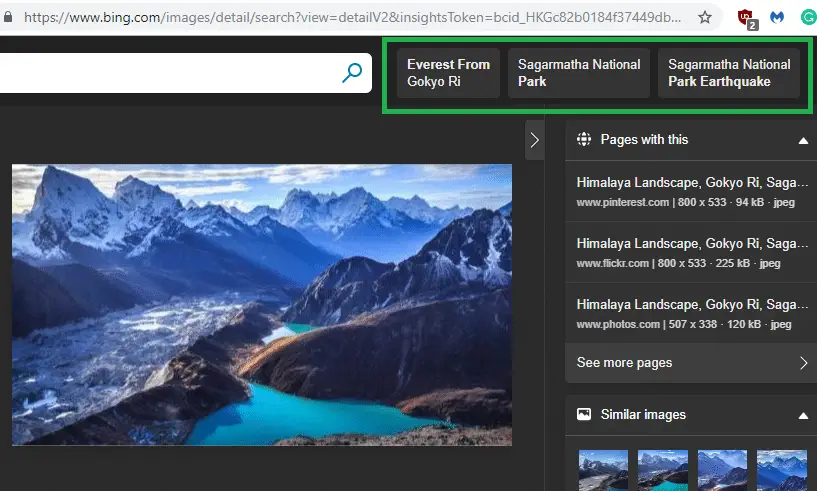
One small request: If you liked this post, please share this?
One "tiny" share from you would seriously help a lot with the growth of this blog. Some great suggestions:- Pin it!
- Share it to your favorite blog + Facebook, Reddit
- Tweet it!
i have probably new catlog of my sites to be saved
Thanks for such valuable info, blessed!
I’m not computer literate at all. could you please write down the address to find the location of windows 10 spotlight pictures simply .just the address. i’m real sure the address is in the information you got. but it makes no sense to me . the pictures are of a few places I would very much like to visit. The address would be appreciated thank you
@scott: Unfortunately, there is no way to know the address/geo-location exactly.
Microsoft should just surface these properties when you hover over the “like this image” bit. I am going to look for a third party who actually meets use wants.
FYI,
I did a little testing because I was wanting to find where this info is accessible from as well. If you have just started your computer, or restarted it, just signed out, this version of the lock screen does not have a “Like what you see” link.
If however, I’ve already logged into my computer, and it then goes to the lock screen, that’s the only time I see the “Like what you see” link.
Thanks a lot! I use the Google Image search and it works:)
Ken Wright’s answer solved my quandary….I’ll have to change my settings to make my laptop go to sleep just to find the location of the images. Which means I have to figure out how to do that, since I didn’t see it as an option when I changed my settings to require a password (even though I don’t need one). This is a lot of work for a curiosity.
Thanks Ken Wright! My picture changed though.
I’ve been doing this for a while and tried each of these methods, with varying success. From most successful to least successful:
1. Google reverse image search.
When you do the search, you’ll get a list of links to websites that contain that image.
Tips:
– I always look first for a website beginning with “https://spotlight.it-notes.ru/images/”.
– If I don’t find anything useful in the search results, you can sometimes get better results by adding ” ‘Windows Spotlight Images’ ” to the search terms.
2. Like what you see?
I just click on the link, and after logging in to Windows, the URL automatically opens in Edge.
3. Reverse Bing image search.
Like the Google search, it helps to add ” ‘Windows Spotlight Images’ ” to the search terms. The Tips in the Google Search description also apply to Bing searches.
4. Bing search from Photos
I learned about this search method from the article. I tried it about 15 times, and it worked every time. I did notice that in each case, it produced the same search results as a Reverse Bing image search. Under some circumstances, though, it may be easier to use.
5. Looking for location info in the Properties > Details panel of an image file.
The Details panel displays some of the “metadata” for the image file, including things like the date, time, and location when the photo was taken. I’ve been trying this for about six months and haven’t found a single file that contained location information. Almost all the display fields are blank, meaning that all personal information had been removed from the file before it was uploaded to the website.
If you don’t find the location info using these techniques, you can find a large number of recent Spotlight images at “https://spotlight.it-notes.ru/images/”. In almost all cases, the caption of the image contains the location.
Hope this helps,
–Shadetree Sam
you can just create a batch to rename the files.
@echo off pushd C:\Snapshots\bgs for /f "delims=" %%i in ('dir /a-d/b/s *.*') do ren "%%i" "%%~ni.jpg" popd exit /bFinally someone created complete guide including Reverse search! 5 stars are not enough, thank you very much for making my every workday more inspirational!
Thank you for the feedback, Silvie.
Does anyone know why an organization would make this information unavailable? We have no “Like what you see” link or camera icon. Additionally, I followed these steps (they worked) and looked at the details on several of the files, but unfortunately, all the description fields are blank. It is really crazy that we have to look at all these wonderful images but not get any information on the location! My guess is there is some cyber concern, but it is not apparent what that would be.
My sentiments exactly!
does anyone know the place of the spotlight image on computer start for March 15, 2021? It’s a beautiful Lake with islands and houses.
I have no ‘like what you see’ note coming up and then immediately goes to my password screen.
If while logged in ,you do a ctrl +alt +delet and select lock the “Like what you see” will appear in the upper rt corner (and ONLY then, not upon reboot or pre-login nor timeout nor sleep). And once “Like what you see” appears, if you hover, you will see the location of the photo.
I followed your instructions and have the script copying windows spotlight images to another location from Assets folder. I then set the copied images as a wallpaper slideshow. However you can no longer see the “like what you see” camera icon to hover so you can’t see the location of the photo this way. Is there a way to get the like what you see on my slideshow images?
@Jason: “like what you see” is a lockscreen-only feature. It won’t appear on slideshows.