Windows 11 has got the redesigned and modern (UWP) Paint app that has an updated UI that matches the new visual design of Windows 11. The modern Paint app’s new design includes rounded corners, Mica, and more. It has a new toolbar with updated icon designs, a rounded color palette, and a new set of drop-down menus for tools such as brushes, stroke size, and flip/rotate controls.
However, many folks still prefer the classic Windows 10 version of Microsoft Paint. If you want to get back the classic Windows 10 paint in Windows 11, this article is for you!
Restore Classic Paint in Windows 11
To get back classic Windows 10 version of Paint in Windows 11, follow these steps:
Step 1: Copy the classic Paint files
The mspaint.exe program and the related binaries from Windows 10 21H2 or earlier work perfectly fine on Windows 11.
- Download Paint (Classic).zip [2.03 MB] and open the archive.
- Right-click on the “
Classic Apps” folder and click Copy.
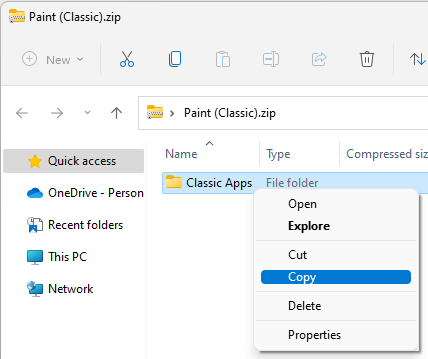
- Open the “
C:\Program Files” folder. - Right-click an empty area in the Program Files folder and choose Paste.
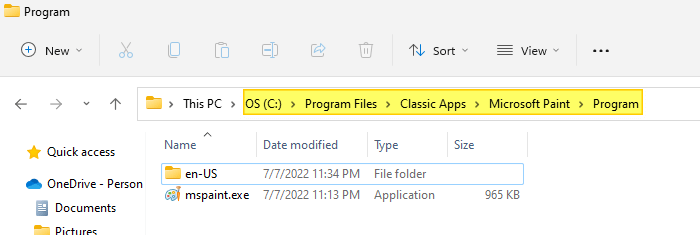
You now have the following folders and files:
[Directories] "C:\Program Files\Classic Apps\Microsoft Paint\SystemResources" "C:\Program Files\Classic Apps\Microsoft Paint" "C:\Program Files\Classic Apps\Microsoft Paint\Program\en-US" "C:\Program Files\Classic Apps\Microsoft Paint\Program"
[Files] "C:\Program Files\Classic Apps\Microsoft Paint\SystemResources\mspaint.exe.mun" "C:\Program Files\Classic Apps\Microsoft Paint\Program\en-US\mspaint.exe.mui" "C:\Program Files\Classic Apps\Microsoft Paint\Program\mspaint.exe"
[Directory Structure]
C:\PROGRAM FILES\CLASSIC APPS
└───Microsoft Paint
├───Program
│ │ mspaint.exe
│ │
│ └───en-US
│ mspaint.exe.mui
│
└───SystemResources
mspaint.exe.mun
Note: It’s suggested that you maintain the same directory names/structure as above. It’s because the registry file in “Step 3” below is pre-made for the above directory paths.
[SHA256 Hash Checksum] mspaint.exe.mun: 717e1378945bd09c89b1b1503c01ced9b09670192bd4b8f2c04e28d0326db6af [File info] mspaint.exe.mui dd80231be27a8a9ef1b1d1d6606deab813c0879a53595b151b8508d786837dc1 [File info] mspaint.exe 94aa32a2c9c1d2db78318d9c68262c2f834abe26b6e9a661700324b55fdd5709 [File info]
(The above files were copied from a Windows 10 21H2 computer. On Windows 10 21H2, Microsoft Paint is still a classic app available as an Optional Feature or Feature-On-Demand.)
Now, you should be able to launch classic Paint by double-clicking mspaint.exe.
What’s your locale – en-US or en-GB?
If you’re using a different locale, rename the “en-US” folder above to your LCID accordingly. For example, rename “en-US” to “en-GB” for English (UK), or “en-CA” for English (Canada). See the complete list of locale IDs (LCID) at the Microsoft Docs portal.
And, if your locale ID folder (en-US, en-GB, etc) is not found, or mspaint.exe.mui is missing from your locale ID folder, mspaint.exe will throw the following error:
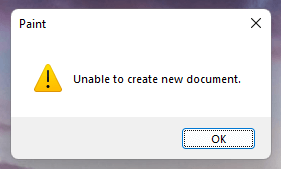
Unable to create a new document.
Step 2: Turn off mspaint.exe alias via Settings
The next step is to disable the App Execution alias for mspaint.exe. To do so:
- Open Settings.
- Click Apps → Apps & Features
- Expand “More settings”
- Click “App execution aliases”
- Disable the toggle switch for Paint (
mspaint.exe)
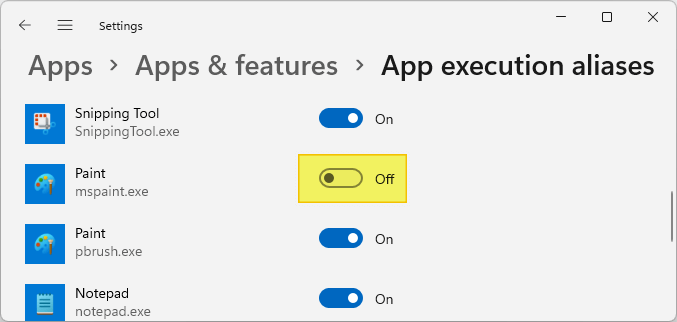
- Close Settings.
Note: Turning off the app execution alias for mspaint.exe will remove the following items for good so that you can run classic mspaint.exe alongside the modern Paint app:
Junction Point/stub or redirector file:
C:\Users\%username%\AppData\Local\Microsoft\WindowsApps\mspaint.exe
Registry key:
HKEY_CURRENT_USER\Software\Microsoft\Windows\CurrentVersion\App Paths\mspaint.exe
Step 3: Register Microsoft Paint Classic with Default Apps
After doing “Step 1” and “Step 2”, you should be able to run classic Paint by running the executable file. But, to select and run “Paint (Classic)” via the Open with dialog or Default Apps, you need to register classic Paint with Default Apps.
- Download add_classic_paint_default_apps.zip
- Extract the contents of the archive to a folder.
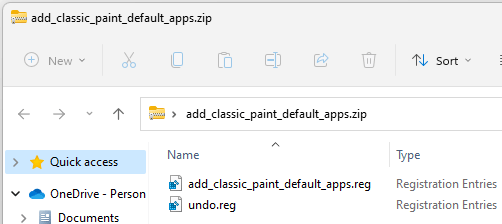
- Double-click “
add_classic_paint_default_apps.reg” to apply the settings. - Click Yes when asked for confirmation.
Contents of the Registry File
The above registry file contains the settings needed for Paint (Classic) to appear in Default Apps and the Open with dialog. These registry settings let you run classic Paint as well as the default/modern Paint app simultaneously. There is also an “undo” registry file provided in the archive, in case you want to revert the changes.
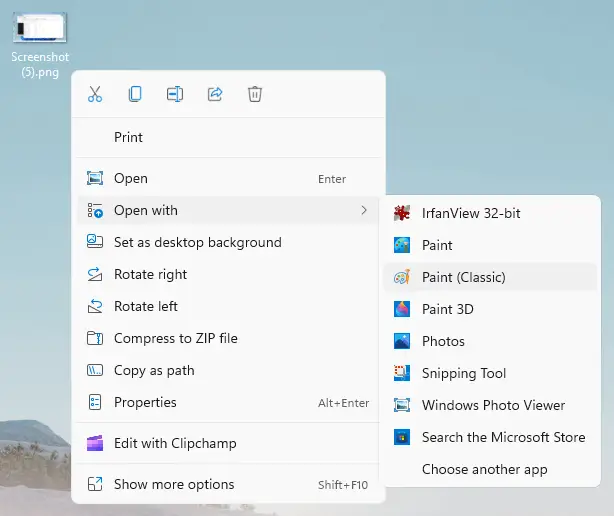
You can now open/associate an image file with classic Paint (mspaint.exe) via the Open with dialog.
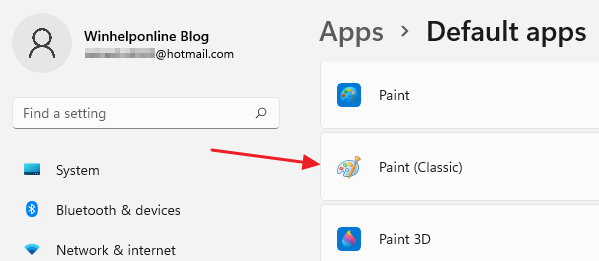
And, as you see, Paint (Classic) is now listed in Default Apps alongside the modern Paint and Paint 3D apps.
One small request: If you liked this post, please share this?
One "tiny" share from you would seriously help a lot with the growth of this blog. Some great suggestions:- Pin it!
- Share it to your favorite blog + Facebook, Reddit
- Tweet it!
Ramesh, thank you SO much. Just got upgraded and the lack of keyboard shortcuts in the new Paint is driving me crazy. I mostly use it as a landing spot / temporary editor for screenclips, so might not need to do the regedit. You are AWEsome!
The new Windows 11 Paint app is awful, the toolbar wastes so much space now. The new calculator was the same way, comically oversized. It’s obvious they are designing everything for tablets now and people’s fat fingers. I’m so glad it’s still possible to copy over the classic Windows 7 programs and use them.
Exactly! How am I supposed to edit an image when the stupid toolbar takes up so much of the screen!? It’s clearly designed by people who never use it for real work. Yes, I know “real” work is done in better paint programs, but I can do plenty in mspaint (at least I could in the old version) without having to install anything.
Just a question. I want to change the path and remove “Classic Apps” folder, Also change the name to “Paint”. I have changed the registery, the app path line to “Program Files/Microsoft Paint”, also “FriendlyAppName” to “Paint”. But it doesn’t work!
@armin: Not sure which registry keys you’ve changed. You may contact me via the feedback form here so that I can customize this for you.
Thanks. Could it possible to change installation path to “Program Files/Microsoft Paint” (instead of “Program Files/Classic Apps”). Also change “Paint (Classic)” to “Paint” in “Open with” menu?
THANK YOU so much!
Thank you Ramesh. I have been suffering and looking for months for a solution and your blog was the only place I could find the solution. Everywhere I went I ended up getting recommendations for Winaero and their classic paint version. It would run properly and I had to reinstall their classic pain over and over again in order to use it. THANK YOU.
Anzitutto ringraziamo Ramesh per la sua grande bravura e generosità…
Poi andiamo su Start a cercare il menu APP(licazioni), dopo su Impostazioni e andare su APP e infine Impostazioni Avanzate, cercando Alias di esecuzione.
Trovare in elenco MS Paint e Paint Brush di Windows 11 e disattivarli.
Poi lo strumento regedit per aprire il registro di Windows digitando Cortana Redgedit.exe.
Clicca cercando la chiave successiva HKEY_CURRENT_USER\Software\Microsoft\Windows\CurrentVersion\Applets\Paint\Settings
Qui si crea una cartella di nuova sottochiave chiamata “Disabilita ModernPaintBootstrap”.
Gli sarà scelto un valore DWORD a 32 bit.
Quando sarà creato daremo il valore 1 a questa sottochiave.
Una volta creato questo, lo salviamo con “aggiorna” e riavviamo Windows 11.
Dopo il riavvio possiamo verificare se l’aspetto classico è tornato al nostro MS Paint (ver. 10.0.14393.321) come Windows 10.
Questo metodo è l’opzione più duratura ed efficace che esiste per riportare Classic Paint sul nostro Windows 10.
Tuttavia Microsoft puntava su Paint 3D ma nemmeno questo programma ha avuto successo o faceva riavere il Paint precedente nel nostro Windows.
Si spera che, come con Internet Explorer, Microsoft lancerà in futuro un’applicazione separata da Classic Paint…
Se questo procedimento non basta bisogna scaricare il file .exe di maspaint versione per Windows 10 (tipo del 2017 o 2020) da qui:
https://www.winhelponline.com/blog/get-windows-10-classic-paint-in-windows-11/
Bisogna seguire passo passo tutta la procedura e spostare il file .exe installato su stessa cartella denominata in Program files.
Certe volte capita invece che l’antivirus lo blocchi (in container) o il sistema lo lasci in C:\VTRoot\HarddiskVolume6\Program files… dando errore in avvio!
Basta togliere la sua cartella trovata qui e spostarla sempre in C:\Windows\Program files per renderlo funzionale.
Altre volte non riesce ad eseguirsi perchè non corrisponde alla lingua del sistema operativo usato…
Allora basta rinominare tutte le cartelle, originali e copiate, tipo “en-US” in quello della lingua usata: pt-BR, ja-jp, it-IT…
Per essere sicuri che Windows 11 aggiunga il caro vecchio MS Paint (6,17 Mb) fra le applicazioni di base bisogna cliccare sul file:
“add_classic_paint_default_apps” per inserirne il comando nel registro.
E poi il file “undo” per debellarlo dal registro di Windows 11 (in ogni caso il PC va riavviato).
This is great, thanks! Is there a way to remove the large icons of “Clipboard, image, tool, etc.”?
Great job, helped me a lot. But btw, after having the old-fashioned MSPaint and after enabling the “edit with Paint” option how you described here: https://www.winhelponline.com/blog/edit-with-paint-right-click-menu-windows-11/ I am unable to set the old paint as the target.
I tried to set PackageRelativeExecutable to “C:\Program Files\Classic Apps\Microsoft Paint\Program\mspaint.exe”, but it does not work.
For sure we need to change AppUserModelID, Default.orig and PackageId – but I don’t know for what. Could you please help?
Thanks for posting this … The main reason I reverted (actually, left both versions installed) is that in Win 11 paint MS removed Page Setup from Print Preview, which means with the new version you have to exit Print Preview, select Page Setup, make your changes, exit Page Setup and then go back into Print Preview. And if the changes are not what you like/expected, repeat the process. It’s so annoying … Thanks again !
Hello: I followed as best I could. Minor differences such as dragging the folder into program files after downloading since copy and paste did not work for me. But now it will not let me open with classic paint. When I click on a jpg, gif or bmp it give an option to open with classic paint “just once” An “always” option is not there. But then, it does not open with classic paint eveb once (although it claimed it would). It gives other options, for example I can open with the new paint. I did toggle the new paint off, as instructed. Classic paint is on my computer, I can open it directly from the program files.