When you run a component store cleanup using DISM.exe’s /startcomponentcleanup parameter, the command doesn’t finish correctly. The output shows that the process has stopped at 20%, but the message says, “The operation completed successfully.”
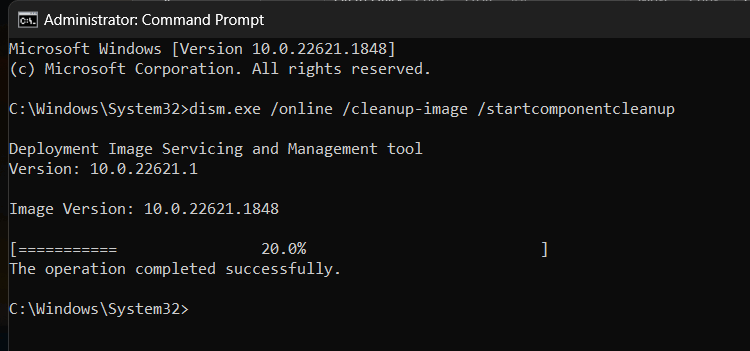
You may wonder how to reclaim the disk space the component store uses.
See also: How to Clean Up the Component Store (WinSxS)
Resolution
To fix the issue, uninstall and reinstall a feature (Feature-on-Demand). It can be any feature or capability.
Example 1: Remove and reinstall XPS Viewer
For example, try uninstalling and reinstalling the XPS Viewer. The commands are below:
dism /online /remove-capability /capabilityname:XPS.Viewer~~~~0.0.1.0
Restart Windows.
And then, run the following commands:
dism /online /add-capability /capabilityname:XPS.Viewer~~~~0.0.1.0
Restart Windows again if prompted.
Then, run:
dism /online /cleanup-image /startcomponentcleanup
![]() Or, you can do it the other way — ie., install a feature you don’t use and then uninstall it. Let’s say you never use Telnet client and it’s not installed on the computer. So, let’s install Telnet Client and then remove it.
Or, you can do it the other way — ie., install a feature you don’t use and then uninstall it. Let’s say you never use Telnet client and it’s not installed on the computer. So, let’s install Telnet Client and then remove it.
Example 2: Install Telnet Client and Uninstall it
To install and then uninstall the Telnet Client, run these commands
Dism /online /Enable-Feature /FeatureName:TelnetClient
Restart Windows and then run:
Dism /online /Disable-Feature /FeatureName:TelnetClient
Dism /online /Cleanup-Image /StartComponentCleanup
The component cleanup should complete successfully (100%) now. If that doesn’t help, do an in-place upgrade (a.k.a. repair installation) by downloading the Media Creation Tool. Or you may download the Windows 10/11 ISO, mount the ISO, and run setup.exe.
One small request: If you liked this post, please share this?
One "tiny" share from you would seriously help a lot with the growth of this blog. Some great suggestions:- Pin it!
- Share it to your favorite blog + Facebook, Reddit
- Tweet it!