Microsoft has started rolling out version 1903 — codenamed 19H1 now!
If you are ready to install the update, open your Windows Update settings (Settings > Update & Security > Windows Update) and select Check for updates. Once the update appears, you can select Download and install now. (Note: You may not see Download and install now on your device as we are slowly throttling up this availability, while we carefully monitor data and feedback). Once the download is complete and the update is ready to install, we’ll notify you so that you can pick the right time to finish the installation and reboot, ensuring the update does not disrupt you. This new ‘Download and install now’ capability is available for devices running Windows 10, version 1803 or version 1809 that also have the May 21st updates (or later) installed. For more information on the new user update controls and how to get the May 2019 Update, watch this video.
via How to get the Windows 10 May 2019 Update | Windows Experience Blog
For some users, it may take a while for it to show up via the regular Windows Update channel. To upgrade to v1903 right away, use the Windows 10 Upgrade assistant tool or the Media Creation Tool.
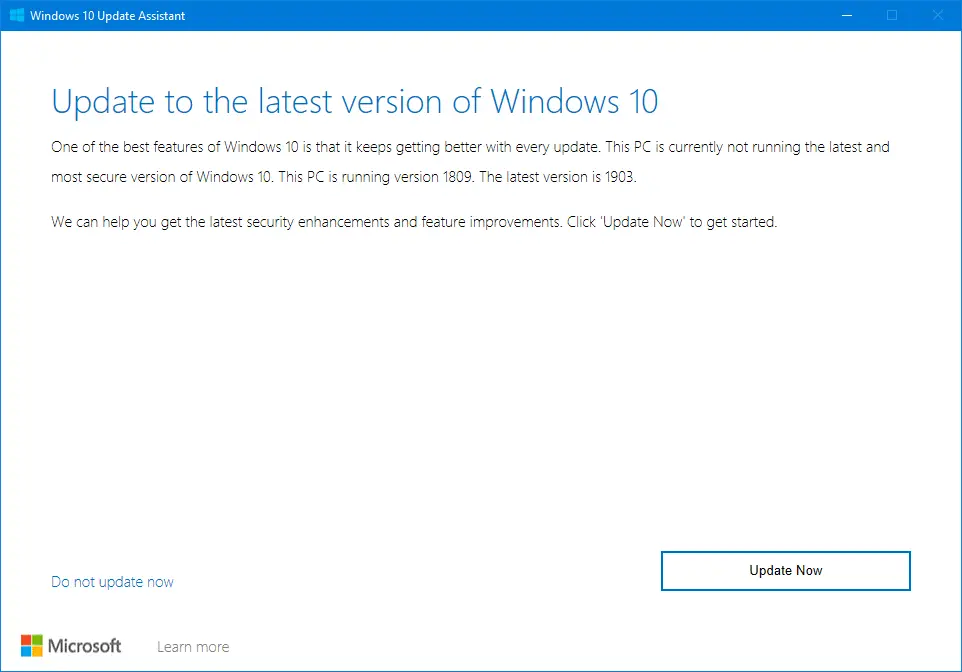
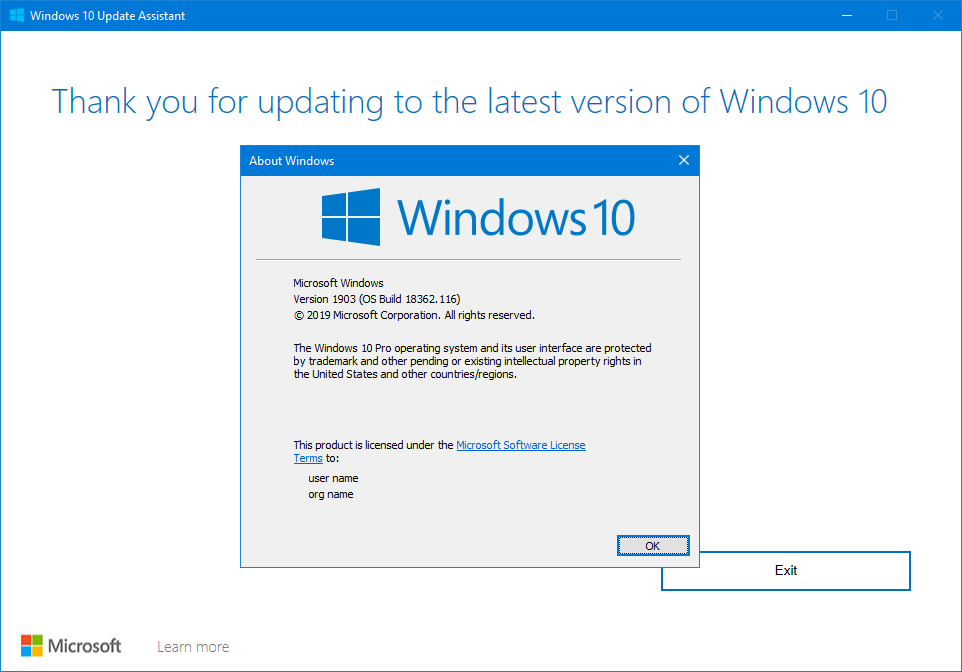
ESD file names
- 18362.30.190401-1528.19h1_release_svc_refresh_CLIENTCONSUMER_RET_x64FRE_en-us
- 18362.30.190401-1528.19h1_release_svc_refresh_CLIENTCONSUMER_RET_x86FRE_en-us
The updater performs a dynamic update and installs the Cumulative Update KB4505057 to bump up the build number to 18362.116. Here is the setup command-line it uses:
"C:\$WINDOWS.~BT\Sources\SetupHost.exe" /Install /Media /Eula Accept /Quiet /InstallFile "C:\$GetCurrent\media\Sources\Install.esd" "/migchoice" "upgrade" "/showoobe" "none" "/Compat" "IgnoreWarning" "/noreboot" "/postoobe" "C:\$GetCurrent\SafeOS\SetupComplete.cmd" "/CorrelationVector" "6T/tue0YTE+J8aJO.999" "/ClientId" "Win10UA:VNL:URL:9252:<1.4.9200.22749>:<1>:{65B91205-8A9D-413C-BCB2-9D71A5DB4F3C}:[10.0.17763]:[2]" "/DynamicUpdate" "Enable" "/telemetry" "enable" "/UpdateMedia" "Decline" "/SkipSummary" /MediaPath "C:\$GetCurrent\media"
See also
- What’s new for IT pros in Windows 10, version 1903 – Microsoft Tech Community
- Windows 10, and Windows Server, version 1903 – Release Information & Known Issues
- Windows 10 Error 0x80070005 When Installing a Feature Update
Known issues in v1903
- Display brightness may not respond to adjustments: Microsoft and Intel have identified a driver compatibility issue on devices configured with certain Intel display drivers.
- Audio not working with Dolby Atmos headphones and home theater: Users may experience audio loss with Dolby Atmos headphones or Dolby Atmos home theater.
- Duplicate folders and documents showing in user profile directory: If known folders (e.g. Desktop, Documents, or Pictures folders) are redirected, an empty folder with that same name may be created.
- AMD RAID driver incompatibility: Installation process may stop when trying to install Windows 10, version 1903 update on computers that run certain versions of AMD RAID drivers.
- Error attempting to update with external USB device or memory card attached: PCs with an external USB device or SD memory card attached may get error: “This PC can’t be upgraded to Windows 10.”
- Unable to discover or connect to Bluetooth devices: Microsoft has identified compatibility issues with some versions of Realtek and Qualcomm Bluetooth radio drivers.
- Night light settings do not apply in some cases: Microsoft has identified some scenarios where night light settings may stop working.
- Intel Audio displays an intcdaud.sys notification: Microsoft and Intel have identified an issue with a range of Intel Display Audio device drivers that may result in battery drain.
- Cannot launch Camera app: Microsoft and Intel have identified an issue affecting Intel RealSense SR300 or Intel RealSense S200 camera apps.
- Intermittent loss of Wi-Fi connectivity: Some older devices may experience loss of Wi-Fi connectivity due to an outdated Qualcomm driver.
- D3D applications and games may fail to enter full-screen mode on rotated displays: Some Direct3D (D3D) applications and games may fail to enter full-screen mode on rotated displays.
- Older versions of BattlEye anti-cheat software incompatible: Microsoft and BattlEye have identified a compatibility issue with some games that use older versions of BattlEye anti-cheat software.
Other issues in v1903
Notepad.exe shows up with a generic white icon
Notepad.exe in the C:\Windows directory may show up with a generic icon, whereas the one in C:\Windows\System32 displays correctly.
![]()
This is a minor glitch in Notepad. The two copies of Notepad.exe are not the same as the binary comparison tools show many differences.
File hash comparison in Windows 10 v1903 — Build 18362.116
c:\windows\notepad.exe MD5: f1139811bbf61362915958806ad30211 SHA-256: f1d62648ef915d85cb4fc140359e925395d315c70f3566b63bb3e21151cb2ce3 c:\windows\system32\notepad.exe MD5: fd1365b31088052f1f4ea4426ae79560 SHA-256: a50db706ab1aced41be00e44dfd5a8ee81a0c1fd117d4d64a58b97dd2dd8f78e
Fix/Workaround:
Create a folder named SystemResources on the C:\ drive.
Copy notepad.exe.mun from C:\Windows\SystemResources to C:\SystemResources
![]()
Exit and restart explorer or refresh the icons. Notepad.exe program, its shortcuts and the app icon will show up correctly.
![]()
Downloads folder is grouped by date in v1903
In v1903, by default, the Downloads folder is grouped by date. You’ll see that the files are ordered by Today, Yesterday, Earlier this week, Last Week, Earlier this month, Last month, Earlier this year, and A long time ago, then sorting by folder, then file name.
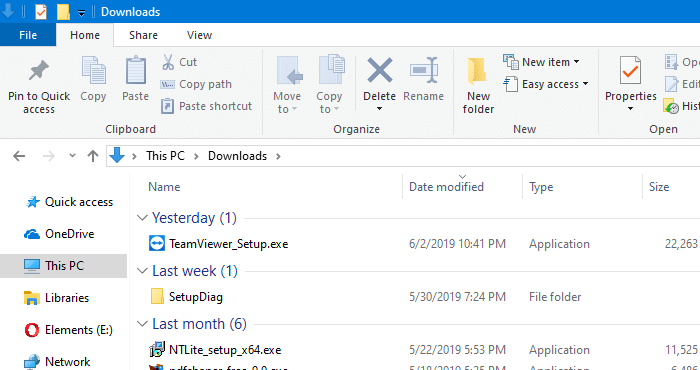
To disable grouping, right-click an empty area in the Downloads folder, click Group by, and select (None).
Additionally, you need to disable grouping in the Open/Save as or common file dialog box.
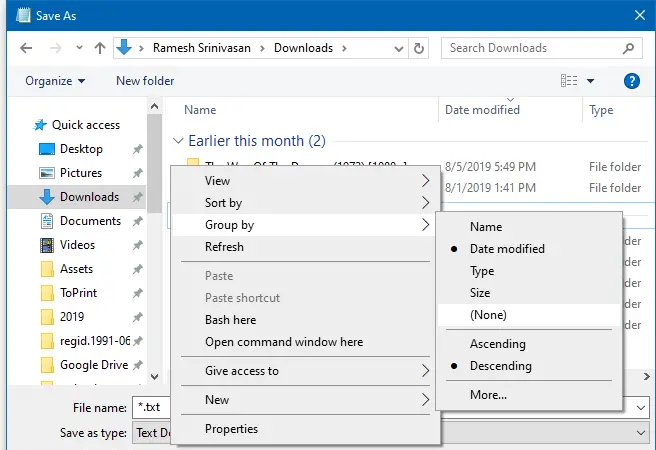
KB4503293 Cumulative update breaks Event Viewer Custom views
The June 11, 2019 update KB4503293 (OS Build 18362.175) which includes security fixes, breaks the Event Viewer Custom Views feature. When you access the Custom Views, you’ll see the following errors:
MMC has detected an error in a snap-in and will unload it.
The process cannot access the file ‘C:\ProgramData\Microsoft\Event Viewer\Views\View_0.xml’ because it is being used by another process.
Unhandled Exception in Managed Code Snap-in — Exception type: System.IO.IOException
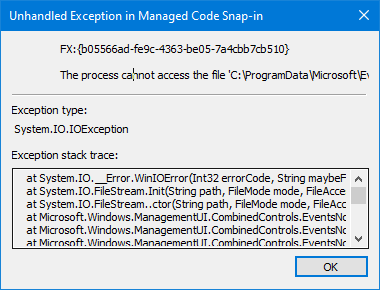
As a result, you’re unable to create or use custom views.
LATEST UPDATE: The June 27, 2019—KB4501375 (OS Build 18362.207) Cumulative Update fixes the Event Viewer issue.
Cause
From the ProcMon logs, it looks as if the problem has to do with the way the Event Viewer (or its related modules) accesses the custom view file View_0.xml.
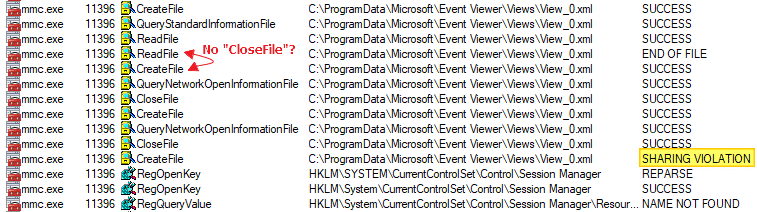
In the above log, it shows a SHARING VIOLATION that occurs when Event Viewer is opening (for the 2nd time) View_0.xml for writing without closing the previous handle first.
Whereas, in build 18362.116, the MMC closes the file duly after the initial open, and then re-opens it with write (“GENERIC_WRITE”) access request.
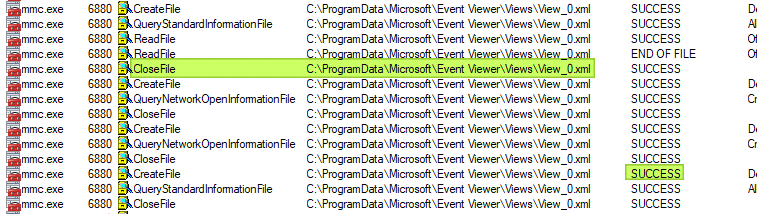
Deleting the View_0.xml and the other View_n.xml files wouldn’t really help, as the same error occurs when you try to create a new custom view in Event Viewer.
Microsoft says to use PowerShell to access your custom views, as a workaround. For more information, check out Microsoft article Event Viewer may close or you may receive an error when using Custom Views
Workaround
The make the Event Viewer’s custom views feature work, open admin Command Prompt and run these commands:
icacls "C:\ProgramData\Microsoft\Event Viewer\Views\view_*.xml" /grant administrators:RX icacls "C:\ProgramData\Microsoft\Event Viewer\Views\view_*.xml" /inheritance:r
This fixes the Event Viewer error when accessing custom views.
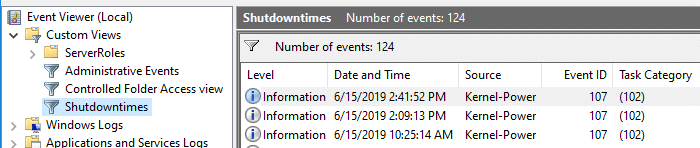
To revert the .xml file permissions to default, run this command:
icacls "C:\ProgramData\Microsoft\Event Viewer\Views\view_*.xml" /reset
Creating new Custom Views
After you apply the .xml file permissions as above, you can create a new custom view using the Event Viewer GUI. Although the custom view XML is generated correctly, the Event Viewer will again crash with the same System.IO.IOException.
Ignore the error and close the Event Viewer.
Re-run the two ICACLS commands mentioned earlier, and then open Event Viewer again. You’ll see the new custom view you created.
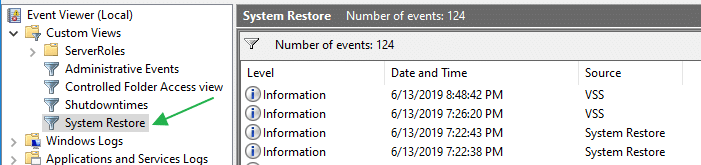
You’ll need to do this every time you create a new custom view in Event Viewer. Also, if you’ve created custom views only for your account, the .xml files would be stored in the following folder.
C:\Users\%username%\AppData\Local\Microsoft\Event Viewer
And the ICACLS command needs to be run against the above folder, as well.
One small request: If you liked this post, please share this?
One "tiny" share from you would seriously help a lot with the growth of this blog. Some great suggestions:- Pin it!
- Share it to your favorite blog + Facebook, Reddit
- Tweet it!
Regarding the “groups” issue: Disabling “groups” in the download folder by choosing ‘None’ fixes the problem in File Explorer…. But, any program I use, Media Player, Foobar, Audacity, reverts back to “groups” in the choose files dialogue window. In other words, I have to remember when I downloaded something even though “groups” in File Explorer is otherwise disabled.
My workaround is that I created a sub-folder in Downloads called Downloads 2. Crazy! It’s an extra click but I don’t have much hair left to pullout.
@Randy: Does disabling grouping in open/save dialog box not work? It works fine here.
Your solution for custom views was helpful. Thanks!