You may be unable to install or update apps in your Microsoft Store. Nothing may happen when clicking “Install” to install a Store app.
The “Microsoft-Windows-Store/Operational” event log may record the following errors:
NULL Error: Unknown HResult Error code: 0x80072ee2 Source (111)
0x80072ee2 = ERROR_INTERNET_TIMEOUT
Task Category: Gaming Services.
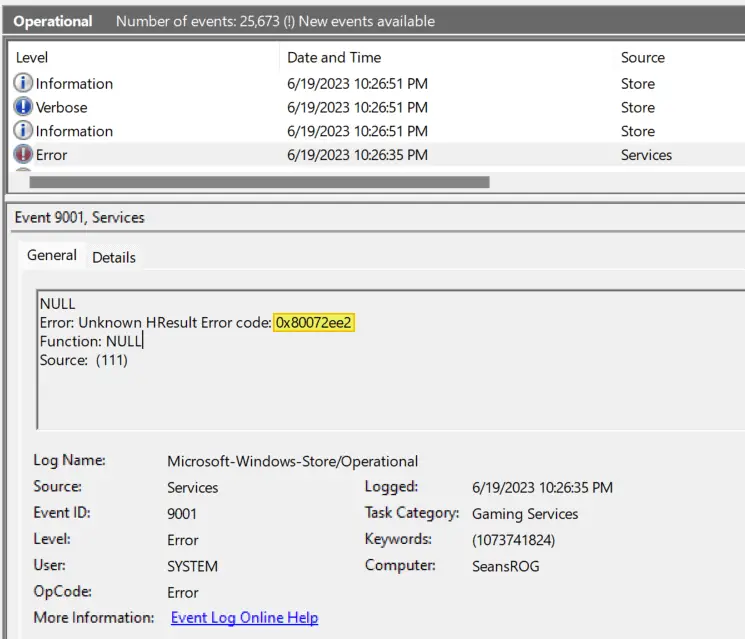
Or you may see the error code 0x80072efd (ERROR_INTERNET_CANNOT_CONNECT)
(null) Error: Unknown HResult Error code 0x80072efd Function: FetchUriResponse Source: onecoreuap\enduser\winstore\installservice\lib\storeappinfo.cpp (1301)
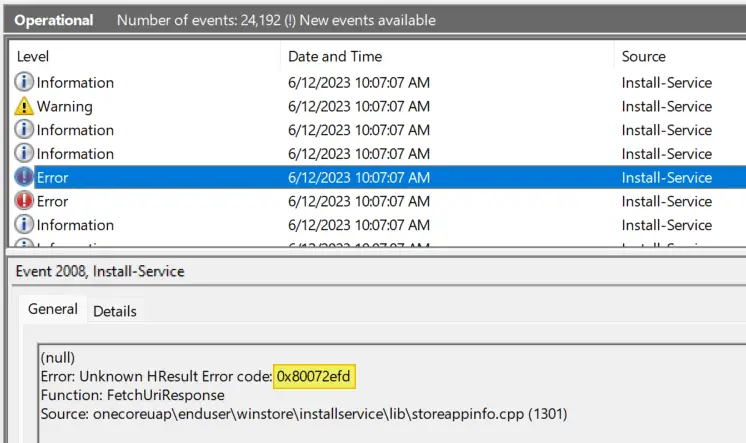
Also, EA app from ElectronicArts may not load your games; the “Library” section may show up empty. The same happens for other games, such as the Battlefield series. The game apps may complain that you’re not connected to the internet.
Contacting server to get the latest matchmaking data. Please wait.
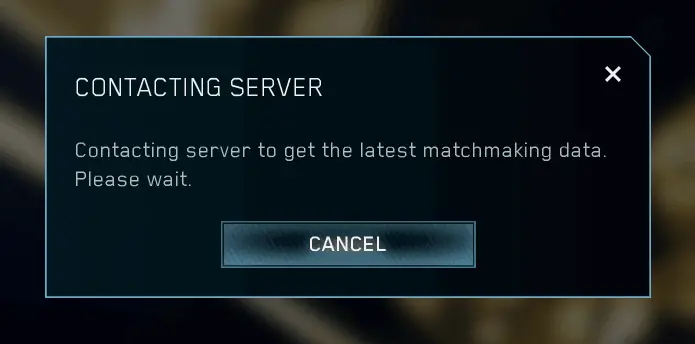
Regardless, the Windows Update feature may work fine. And you may have tried the following steps but in vain:
- Resetting the Microsoft Store cache using wsreset.exe
- Uninstalling and reinstalling Microsoft Store using the offline installer.
- Updating the network card or the Wi-Fi drivers.
- Changed to a different internet connection source.
- Starting the Microsoft Store Install Service and setting it to Manual or Automatic.
Cause
All of the above errors are due to internet connectivity issues. You may have recently uninstalled a VPN/Proxy program or misconfigured your firewall or HOSTS file, which caused the problem. Microsoft provides the following explanation.
0x80072EFD or 0x80072EFE or 0x80D02002
| Message | Description | Mitigation |
|---|---|---|
| TIME_OUT_ERRORS | The operation timed out | Make sure there are no firewall rules or proxies that block Microsoft download URLs. Take a network monitor trace to understand better. <Refer to Firewall Troubleshooting scenario> |
0x80072EE2
| Message | Description | Mitigation |
|---|---|---|
| WININET_E_TIMEOUT; The operation timed out | Unable to scan for updates due to a connectivity issue to Windows Update, Configuration Manager, or WSUS. | This error generally means that the Windows Update Agent was unable to connect to the update servers or your own source, such as WSUS, Configuration Manager, or Microsoft Intune. Check with your network team to ensure that the device can reach the update sources. For more info, see Troubleshoot software update scan failures in Configuration Manager. If you’re using the public Microsoft update servers, check that your device can access the following Windows Update endpoints: http://windowsupdate.microsoft.comhttps://*.windowsupdate.microsoft.comhttps://update.microsoft.comhttps://*.update.microsoft.comhttps://windowsupdate.comhttps://*.windowsupdate.comhttps://download.windowsupdate.comhttps://*.download.windowsupdate.comhttps://download.microsoft.comhttps://*.download.windowsupdate.comhttps://wustat.windows.comhttps://*.wustat.windows.comhttps://ntservicepack.microsoft.com |
Resolution
To resolve the errors 0x80072EFD, 0x80072EFE, 0x80D02002, and 0x80072EE2 in Microsoft Store or Xbox, follow the steps below.
Preliminary steps:
First, cleanly uninstall your VPN and third-party firewall program (if any) and reboot Windows. Download Malwarebytes Antimalware and run a thorough scan. Additionally, if Windows Update functionality is broken, follow the troubleshooting steps in the article Troubleshooting Windows Update to fix the Windows Update client.
If the above steps don’t help, do the following:
- Delete the proxy settings and reset Windows Defender Firewall. To do so, open an admin Command Prompt and run the following commands:
netsh advfirewall reset export "c:\advfirewallpolicy.wfw"
netsh winhttp reset proxy
bitsadmin /util /setieproxy localsystem NO_PROXY RESET
exit
- Next, perform “Network Reset” via Settings. Please see the post “Network Reset” Fixes Internet Connectivity Issues for more information.
- Reset your HOSTS file. For more information, see Microsoft article How to reset the Hosts file back to the default
- Restart Windows for the changes to take effect.
![]() You’d also like to read the article Fix: Microsoft Store Errors 0x80131500, 0x80072EE7, 0x80072EFD, 0x80072EFF that closely relates to the current issue. Especially, check the TLS settings, DNS, and VPN configuration mentioned on that page.
You’d also like to read the article Fix: Microsoft Store Errors 0x80131500, 0x80072EE7, 0x80072EFD, 0x80072EFF that closely relates to the current issue. Especially, check the TLS settings, DNS, and VPN configuration mentioned on that page.
See if the internet connectivity is fixed in Microsoft Store and your game apps.
One small request: If you liked this post, please share this?
One "tiny" share from you would seriously help a lot with the growth of this blog. Some great suggestions:- Pin it!
- Share it to your favorite blog + Facebook, Reddit
- Tweet it!