You can use Control Panel to change settings for Windows. These settings control nearly everything about how Windows looks and works, and you can use them to set up Windows so that it’s just right for you. Since Windows 10, many Control Panel settings have been moved to the Settings app. The classic Control Panel is still there, but its entry points are not prominent.
If you’re wondering how to access Control Panel Windows 11, this article is for you. Let’s see the different ways to access the classic Control Panel.
How to Open Control Panel in Windows 11
Open Control Panel via the Start menu
Click Start or press Win + S.
Type control panel
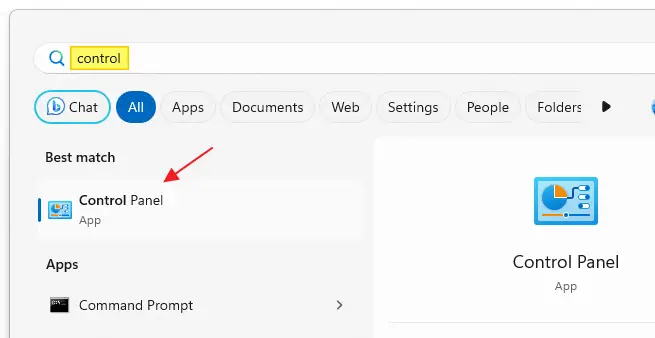
Select Control Panel from the search results.
Open Control Panel via the Run dialog
Right-click Start, and click Run. Alternately, press Win + R.
Type control.exe and click OK.
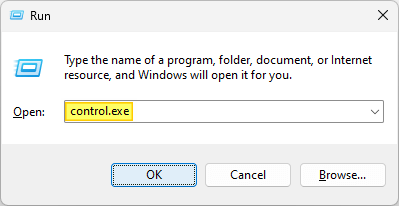
Open Control Panel via File Explorer address bar.
Open File Explorer.
Click on the chevron next to the folder or This PC icon in the address bar.
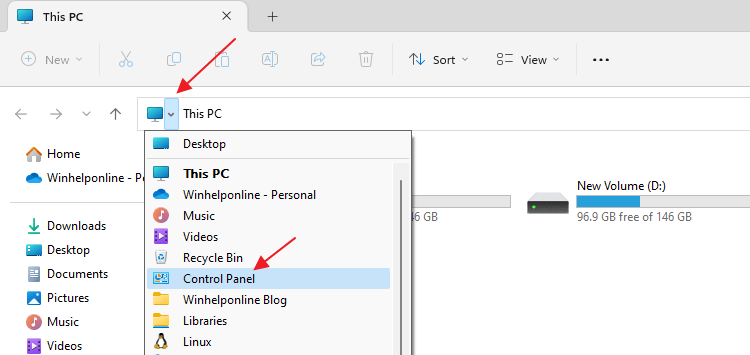
Click “Control Panel” from the drop-down.
Open Control Panel via the File Explorer navigation pane.
Right-click an empty area in the navigation pane of File Explorer.
Enable “Show all folders.”
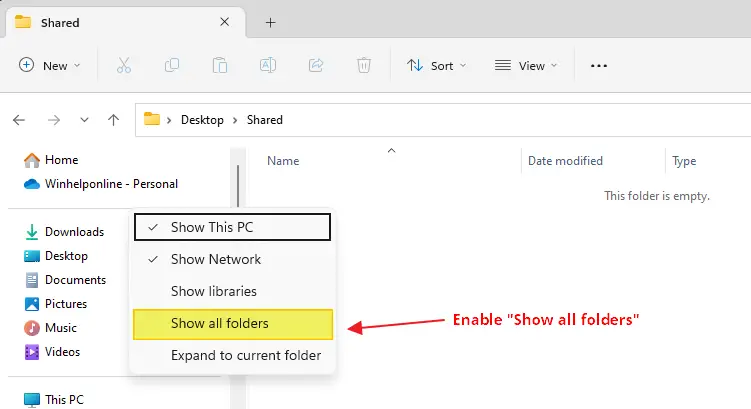
Expand the “Desktop” root entry if it’s not already expanded.
Click “Control Panel.”
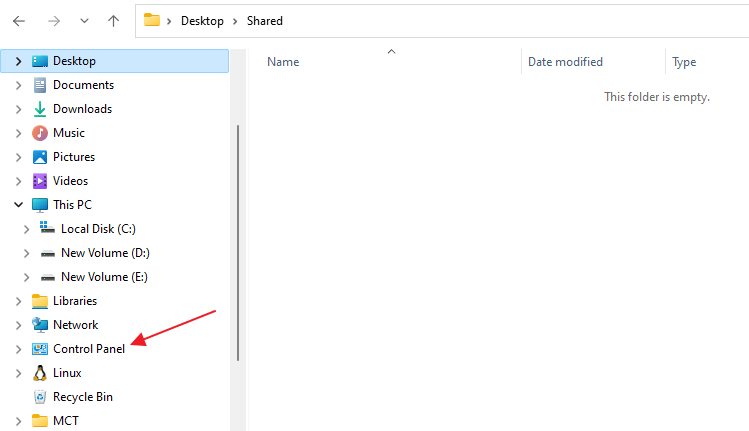
Open Control Panel from a desktop icon
You can create a special icon on the desktop that opens Control Panel.
To add the icon, run the following command in the Run (Win + R) dialog:
control desk.cpl,,0
In the “Desktop Icon Settings” dialog, enable “Control Panel” and click OK.
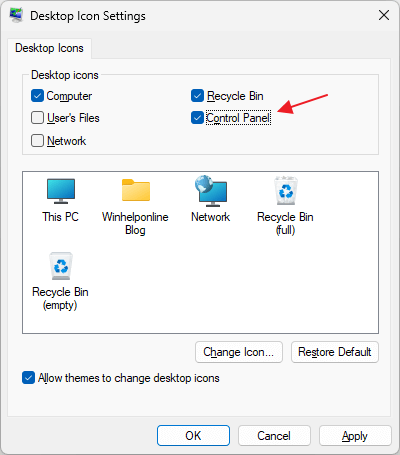
This adds the Control Panel special icon to your desktop.
![]()
There are more ways to open Control Panel. But I think the above methods are the easiest.
One small request: If you liked this post, please share this?
One "tiny" share from you would seriously help a lot with the growth of this blog. Some great suggestions:- Pin it!
- Share it to your favorite blog + Facebook, Reddit
- Tweet it!