![]() Mozilla® Thunderbird is a freeware email client that has lots of features, including quick message search, customizable views, support for IMAP/POP, RSS support, etc. Mozilla Thunderbird®, Portable Edition is the popular Mozilla Thunderbird email client bundled with a PortableApps.com Launcher as a portable app.
Mozilla® Thunderbird is a freeware email client that has lots of features, including quick message search, customizable views, support for IMAP/POP, RSS support, etc. Mozilla Thunderbird®, Portable Edition is the popular Mozilla Thunderbird email client bundled with a PortableApps.com Launcher as a portable app.
PortableApps.com is a popular portable software solution allowing you to take your favorite software with you. A fully open source and free platform, it works from any synced cloud folder (DropBox, Google Drive, Box, etc), from your local PC on an internal or external drive, or on any portable storage device (USB flash drive, memory card, portable hard drive, etc) moved between PCs.
The portable version of Mozilla Thunderbird lets you store your email and address book on a removable drive so that you can take the data with you wherever you go.
In this article, we’ll see how to add or remove Mozilla Thunderbird, Portable Edition to Default Apps/Default Programs in Windows.
Register Thunderbird Portable with Default Apps
To add Mozilla Thunderbird Portable mail client to Default Apps:
- Download the following script. Or copy the VBScript code to Notepad and save the file as
thunderbirdportable.vbshttps://gist.github.com/winhelponline/8ba5e80c1d19088f56f4162201fbaca3
- Move the script file to the same folder as
ThunderbirdPortable.exefor it to work.
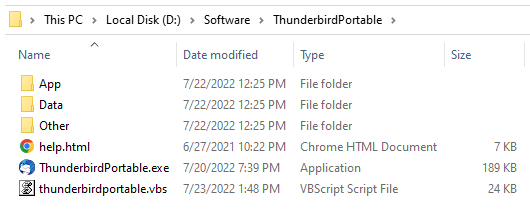
- Double-click
thunderbirdportable.vbsto run it. - Type
REGISTERand click OK to add Thunderbird Portable to Default Apps or Default Programs. Once done, the script launches Default Apps or Default Programs automatically.
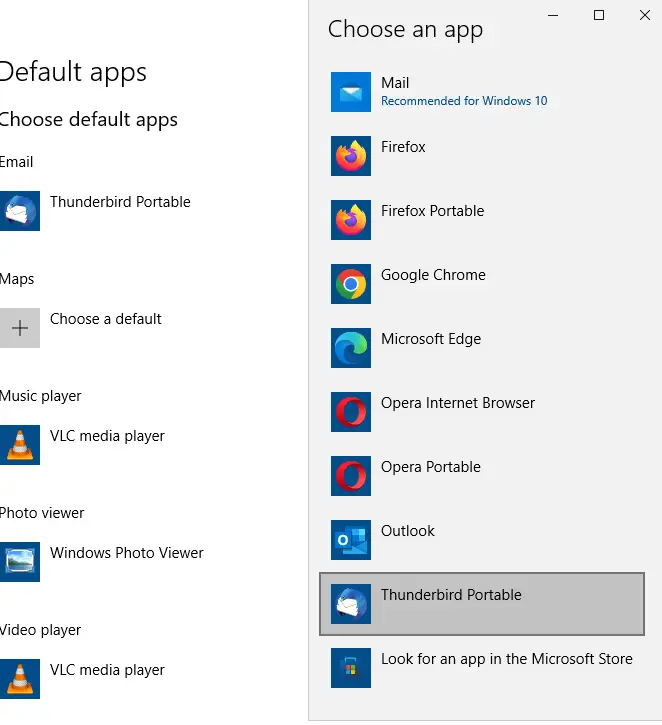
- Select “Thunderbird Portable” from the list (even if it shows as the current default mail client) and set it as the default.
Editor’s Note: The script makes modifications to your current user profile registry (HKEY_CURRENT_USER) only. It doesn’t register the DLLs using RegSvr32.exe as it requires administrator rights, and registering the modules using RegSvr32.exe might affect the settings in other user accounts. For this reason, the above script registers the DLLs manually under HKEY_CURRENT_USER.
(To remove Thunderbird Portable from Default Apps, rerun the script, and this time, type UNREGISTER and click OK.)
You can run the script non-interactively
To register or unregister Thunderbird Portable silently (non-interactively), you can use the following syntax:
wscript.exe D:\ThunderbirdPortable\thunderbirdportable.vbs -REG
wscript.exe D:\ThunderbirdPortable\thunderbirdportable.vbs -UNREG
You can even create desktop shortcuts for the above commands.
See Also
- Register Firefox Portable with Default Apps
- Register Opera Portable with Default Apps
- Register Google Chrome Portable with Default Apps
I hope that was useful. If you’re looking for a similar script for other portable apps, pls let’s know in the comments section below.
One small request: If you liked this post, please share this?
One "tiny" share from you would seriously help a lot with the growth of this blog. Some great suggestions:- Pin it!
- Share it to your favorite blog + Facebook, Reddit
- Tweet it!
Thank you so much for this! I use the portable version so I can take my email with me on trips, but use it as my default at home.
One problem: Now, when I try to open a “mailto:” link in Firefox, a new instance of Thunderbird Portable tries to start running, which can’t happen because I’ve already got it open. Why doesn’t it recognize the running program?
Again, thanks!
Update:
Sorry, this seems to have fixed itself after rebooting my PC. Now it works exactly as expected.
Thanks again!
Glad to hear that, Jim. Thanks for the update.
Thank you so much for your script. However, I am experience that the script is not fully working. Scripts detects that TBportable is installed on my PC and register as default app.
But, if I go for example to MS Word or any MS Office application, when I try to send an email from the Word menu with the file attached, it’s open TBportable but not in my profile, it opens the TBportable setup utility to settle up an account. My account is already created and working, seems it cannot find my profile.
Can you give me some clue where the mistake could be?
Thx.
@JM: Can’t repro the issue here. It works perfectly fine when sending the doc as email attachment.
See if uninstalling Thunderbird Portable (using the script) and re-registering it helps.
If the issue is still unresolved, configure Task Manager to show the command-line of each process.
And note down the full path and arguments for ThunderbirdPortable.exe as seen in Task Manager’s Details tab.
The script sets the “\Data\profile” folder as the profile folder. Please make sure that this folder exists under the Thunderbird Portable folder.
Hi Ramesh,
Sending a file from the Windows File Explorer works perfectly. Using “Sendto”
My problem is when I am inside an Office app. This is for example MSWord.
Goto Menu and then File, Share, Email. Then in the section Email, Sent file attached data.
I have installed in two different PCs, and it has the same behaviour.
It launches the compose TB window and the first screen of TB to settle up an account.
That is an evidence that my profile is not found.
I have checked that all files are properly installed in the right directory
@JM,
I did test the Share → Email option in Word/Office 365 on two systems (one Office 365 64-bit and Office 365 32-bit). The feature works correctly here. My guess is that the script was unable to register a DLL on your computer. What does the Task Manager command-line column show?
Hi again,
My Office suite is 2019.
I remove all registry keys for Thunderbird, after this step, I run the script again and apply TB as default app.
Newly, all software behaviour is repeating the same steps already described (working properly), except for sending emails from inside Word, PPT or any other else. My profile is not recognized.
Task Manager command line is showing the right path where application is installed.
I am afraid I can not use this functionality, thanks anyway for your support.
@JM: You need to enable the command-line or image path column in Task Manager. Based on the limited information, it’s hard to tell what’s causing the issue. If possible, send me a ProcMon trace log.
Hi Ramesh,
Thx for your help and support. I have created another profile in TB just to send email from MS word. It is the easiest way to solve the problem.
Now, I have the normal profile for usual daily matters with all my addons and another one just to use with MS Offcie applications. I know that this is not an elegant way, but it is effective for me, I don´t want you to lose your time, and it is working.
Maybe I have to delete the TB portable and start from the scratch, but I am to lazy to settle up the application with plugins and my configuration. Unless there is SW that make the job.
Thnaks again.
I have the PML files created if you want to check for curiosity, but I don´t know have to send them to you
@JM: Please contact me via.
Hmm. Well, it didn’t work for me running Windows 10. I ran the script and Thunderbird Portable showed up as the default app — but I selected it as the default app again, as per your instructions. It also shows up as the default app for .eml files and the default app for the Mailto protocol.
But using “Send to”/”Mail Recipient” from Windows Explorer still doesn’t work. It still gives the same message about no email program associated, create an associated program etc.
But thanks for your attempt.
John
@John: This should be fixable. Can you please send me a ProcMon trace log so that I can narrow down the issue?