Earlier, we learned how to exit and restart the explorer shell safely in earlier versions of Windows. Task Manager has the Restart Explorer option in Windows 8, Windows 10, and Windows 11 that lets you gracefully restart the explorer shell.
But, if you want to terminate the Explorer shell (and want to restart it later, manually), it’s much simpler. On Windows 8 and Windows 10, the hidden “Exit Explorer” option exists in the Taskbar context menu (instead of the Start menu in earlier Windows versions). However, Windows 11 (up until build 21H2), doesn’t have the “Exit Explorer” option.
A clean restart or graceful restart of the Explorer shell means that the settings, such as desktop icon layout, Taskbar preferences, etc., will be saved when Explorer exits. Whereas forcibly terminating explorer.exe processes using Task Manager (End Process), Taskkill.exe or Tskill.exe abruptly kills the Explorer shell without letting it complete its work.
When you restart the explorer.exe shell process, Taskbar and Start menu are completely refreshed, and pending registry modifications, if any, take effect after restarting the shell.
The two methods to gracefully exit and restart explorer are covered in this article.
Restart Explorer.exe Cleanly in Windows 10/11
Follow one of these methods to restart the shell cleanly:
Method 1: Exit Explorer and Start a new Explorer.exe
This method involves exiting the Explorer shell using the hidden Exit Explorer command in the right-click menu on Windows 10. In Step 2, initiate a new explorer.exe process using Task Manager.
Note: Windows 11 does not have the “Exit Explorer” hidden context menu option, as the Taskbar doesn’t have a context menu. That said, this method applies only to Windows 10. Hopefully, Microsoft will add the handy “Exit Explorer’ option in future Windows 11 builds.
Step 1: Exit Explorer via Taskbar Right-click Menu
Press and hold the Ctrl and Shift keys, and right-click an empty area in the Taskbar.
Click the Exit Explorer extended menu option that appears.
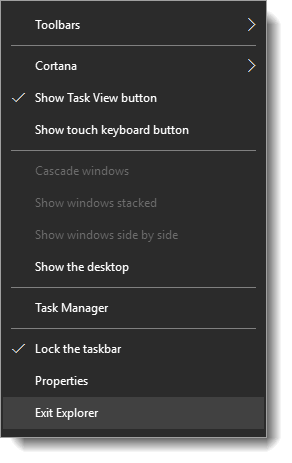
This closes the Explorer shell cleanly. At this stage, your Taskbar and Start menu will disappear. They reappear only after you start a new Explorer.exe (shell) process.
Step 2: Start a new Explorer.exe (Shell) process using Task Manager
To start the Explorer shell again:
- Start Task Manager (Ctrl + Shift + Esc)
- Click the File menu, click Run new task
- Type explorer and press ENTER
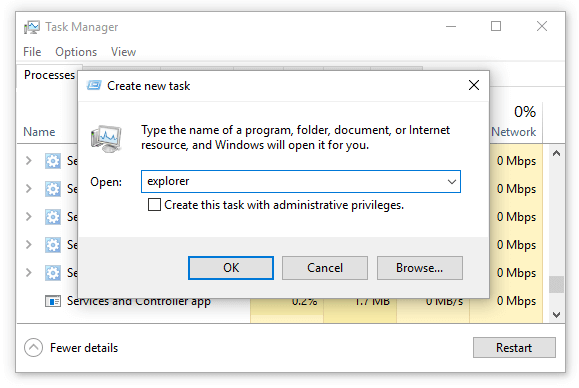
- Close Task Manager.
Method 2: Restart Explorer using Task Manager
Now here is an even better option. Task Manager can gracefully terminate and restart the Explorer shell at once. This method works on Windows 8, Windows 10, and Windows 11.
- Open Task Manager and scroll down to Windows processes category.
- Right-click Windows Explorer in the list, and click Restart
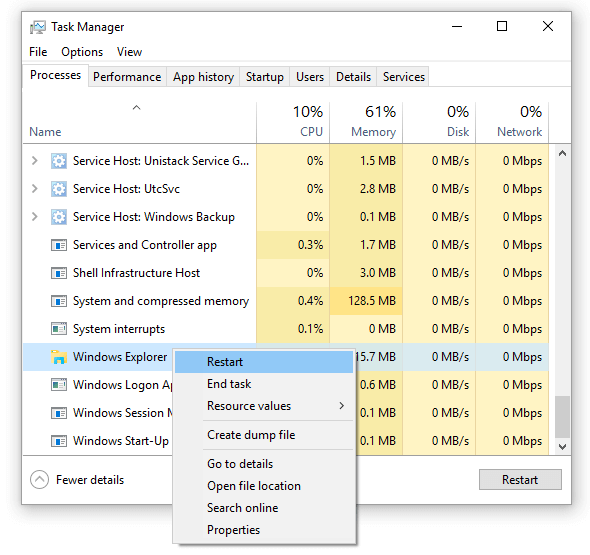
- Close Task Manager
This closes the Windows Explorer shell safely and restarts it automatically!
RELATED: Restart Explorer Gracefully Using a Shortcut, Command-line or via Right-click menu
Editor’s Note: The Task Manager option restarts the shell immediately. Whereas using the first method, you decide when to restart the shell after exiting it. Choose whichever option suits you.
One small request: If you liked this post, please share this?
One "tiny" share from you would seriously help a lot with the growth of this blog. Some great suggestions:- Pin it!
- Share it to your favorite blog + Facebook, Reddit
- Tweet it!
Great to know.
There is a little-known detail about Explorer: It asks DCOM Server Process Launcher service to launch its windows, so that it never launches with administrative privileges when UAC is enabled. Imagine the dreadful situation if this was never in place: The user opens Task Manager (which always launches with administrative privileges) and uses it to launch Explorer! Boom! No more UAC protection.
So helpful. omg
It certainly can launch with admin privileges and cause all sorts of havoc. In fact, the Dropbox installer when it was first released for Windows 8 made this huge mistake: after registering its shell overlay icons to mark the sync status, it restarted explorer as a child process of the installer, which was of course running as admin.
Using it in that state would cause all sorts of problems, missing UAC being one of them, but potentially more problematic long-term, any files it created were marked as High Integrity, an ACL property not changeable in the GUI (and not removable even via the command line with icacls.) That resulted in access denied errors for files for no apparent reason, as well as a cascade of privilege escalation issues for any child processes launched during that session.
@Rod B : Good point. IIRC that’s not a problem in Windows 10. In Windows 10, explorer.exe can’t be run elevated without using a registry hack which most users don’t know.
How does it work though? Just curious.