You may sometimes need to clear the browsing history when testing websites, especially if you’re a developer. Web developers use the F12 developer tools (a.k.a. Inspector) disable caching when designing web sites.
Besides the developer tools method, there is another excellent Firefox feature called Forget About This Site that clears the cache, cookies, site data and history for a specific website in a single click.
How to Clear Firefox Cache, Cookies, History for Specific website
For the purpose of illustration, let’s verify if a site has been cached by Firefox. This can be done by opening the Developer Tools (F12) and reloading the website. The assets will be cached when you visit the page for the first time, which can verify in the Network tab of Developer Tools window by reloading the page Ctrl + R.
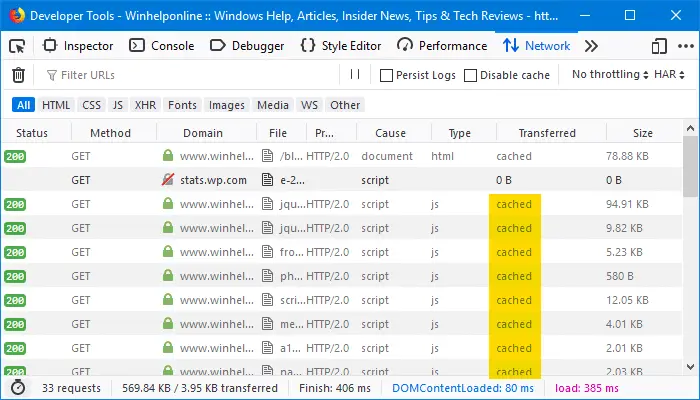
The website’s assets such as javascript, images and the HTML pages are in the cache, as seen in the above image.
Now, let’s clear the Firefox cache, history, cookies and site data for this specific site.
- Start Firefox and click on the click the Library button.
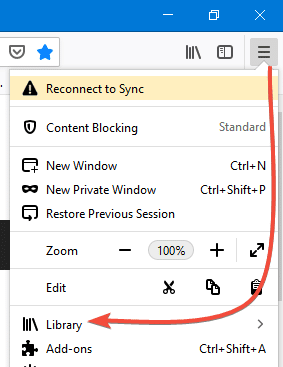
- Click History and then click the Show All History option at the bottom.
- At the top right corner, type the name of the website you wish to forget in the Search History field, and press Enter.
- Right-click on the site and select Forget About This Site.
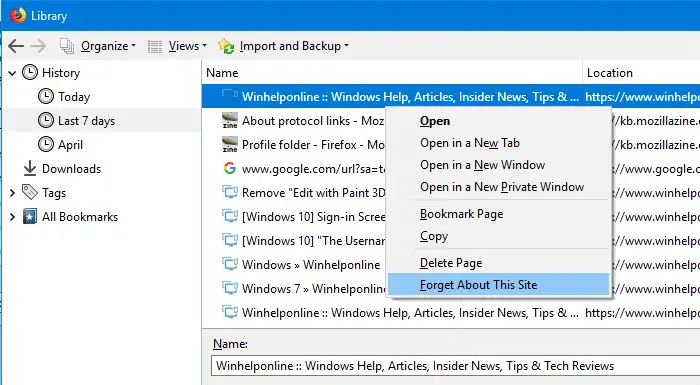
This clears the browsing history, download history, cookies, cache, active logins, passwords, saved form data, cookie exceptions, images, etc., for that specific site. You’ll not be asked for confirmation.
To verify if the cache has been cleared for the site, load the page again with the Developer Tools window open. You’ll see that the assets are downloaded again from the server.
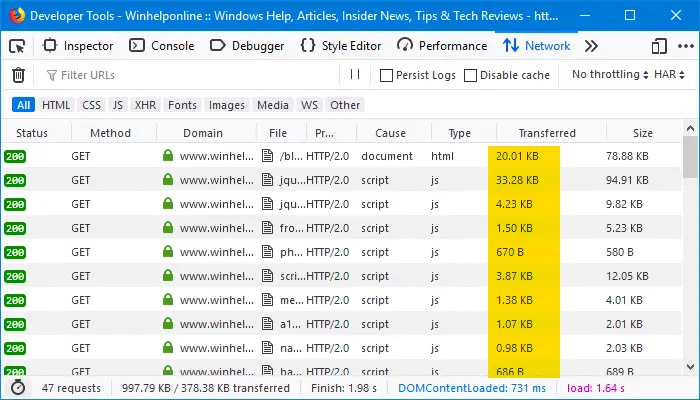
That’s it! The Forget About This Site option is the fastest way to clear the cache, cookies, site data and browsing history for a particular site in Firefox.
Editor’s note: It would be nice if Google Chrome gets a similar feature. Chrome users may want to check out the article How to Clear Chrome History and Cookies for a Particular Site
RELATED: Reset Firefox Completely and Start Over from Scratch
Selectively clear only the cookies and login & passwords for a site
The above procedure erases every bit of history, cache, and cookies for a particular website. Sometimes, all you may want is to delete the cookies and site login credentials, leaving out the browsing history and cache.
To selectively clear only the cookies and login info for a particular website, follow these steps:
- The cookies can be cleared for a specific site via Firefox Options → Privacy & Security → Cookies and Site Data → Manage data.
In the screen that appears, you can search a website and remove the cookies pertaining to that website.
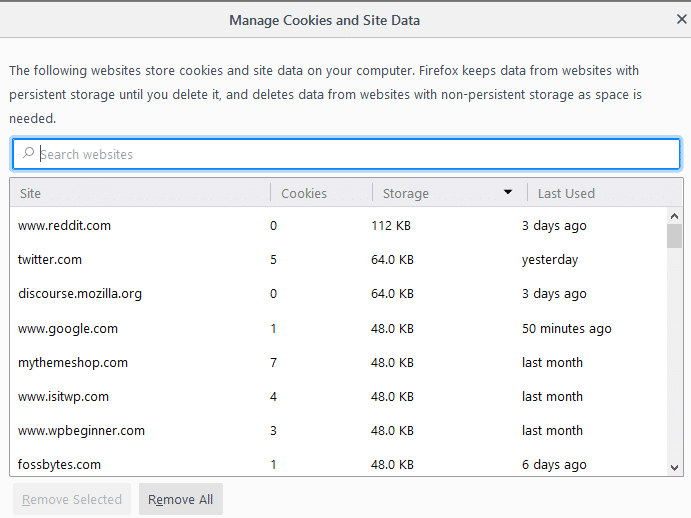
- The site’s login and passwords can be cleared via Firefox Options → Privacy & Security → Logins & Passwords → Manage data → Saved Logins
To clear the Firefox history per-site, there may be Firefox add-ons to do the job. As far as the Firefox cache is concerned, there is no option to clear them on a per-website basis.
One small request: If you liked this post, please share this?
One "tiny" share from you would seriously help a lot with the growth of this blog. Some great suggestions:- Pin it!
- Share it to your favorite blog + Facebook, Reddit
- Tweet it!
Great help, Ramesh! I’m a digisocio-phobe and don’t tweet, pin or face. My apologies… but the Ubuntu help on Firefox cache clearing for a sick site was a great help… although in a negative way. It enabled me to prove to WorldRemit that their airtime transfer data entry page really is ‘sick’ and is their problem not mine. Go well, Rob