When you start Microsoft Edge, the Start page shows the “Where to next?” search box where you can type a web address or use it to search the web using Edge’s default search engine. This is also the case for every new tab page you open — although you can show the address bar by clicking on the gray area where it’s supposed to appear. To make Microsoft Edge always show address bar on new tab pages on the top (instead of the “Where to next?” search box), this post discusses a registry edit.
Note: Information in this article does not apply to the new Microsoft Edge (Chromium). It’s applicable to the old Microsoft Edge browser only.
Missing address bar in Edge
Major web browsers such as Chrome and Firefox show the address bar with active focus by default on all pages, along with a search box in the browser’s client area. Whereas in Edge, the address bar is not displayed in the Start page and New Tab pages unless you click on the space manually to enable it.
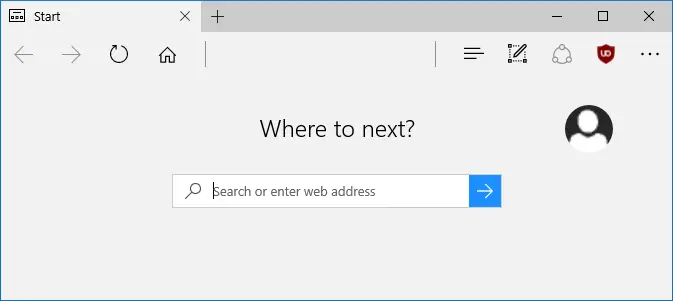
This is inconvenient (and an inconsistent UX), at least from a desktop user’s perspective, because when changing over from an existing page with some site opened in it to a blank new tab page, you’ll most likely look for the address bar which doesn’t already exist there.
And in the new tab page, pressing Alt + D gets you to nowhere, nor does it show the address bar. This keyboard shortcut is used by many to set the active focus on the address bar, in various browsers as well as in File Explorer.
Show address bar at the top for New tabs (and start page)
Many of us may have got used to the “address bar” for performing web searches all these years using various browsers. Using the following registry edit, you can always show the address bar instead of the Search box when opening a new tab and when starting Microsoft Edge.
1. Start the Registry Editor (regedit.exe), and go the following location:
HKEY_CURRENT_USER\Software\Classes\Local Settings\Software\Microsoft\Windows\CurrentVersion\AppContainer\Storage\microsoft.microsoftedge_8wekyb3d8bbwe\MicrosoftEdge\ServiceUI
Related: Using RegJump to Quickly Jump to a Registry Path
2. Create the following DWORD values, and set the data to 1 for each DWORD value.
- StartPageAddressBarPinned
- NewTabPageAddressBarPinned
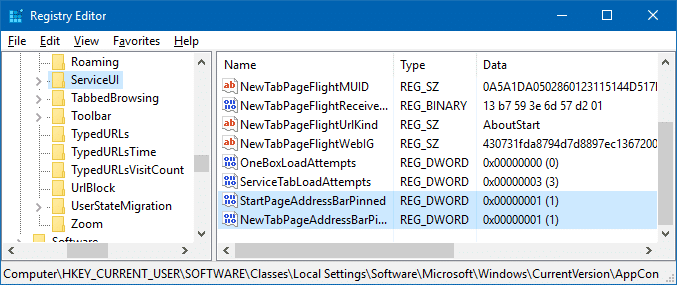
3. Exit the Registry Editor.
That’s about it. Here is how Edge will look like, from now.
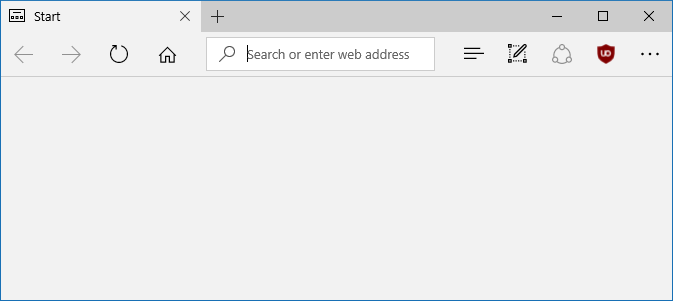
When the address bar appears (from where you can perform web searches), the “Where to next?” search box disappears. You can’t display both at the time — it makes sense as the address bar can be used for doing web searches, just as in every other web browser.
After applying the registry settings, you no longer need to click on the empty address bar slot to show the address bar. This registry edit works in Windows 10 version 1607 and higher. Version 1607 is known as the Anniversary Update, codenamed “Redstone”.
You may also want to check out other new Microsoft Edge features, such as Tab Grouping and Tab preview pane in Redstone 2 or Creators Update build. I hope these new registry edits and features get you a couple of steps closer to convincing yourself to make Edge your preferred and default browser.
One small request: If you liked this post, please share this?
One "tiny" share from you would seriously help a lot with the growth of this blog. Some great suggestions:- Pin it!
- Share it to your favorite blog + Facebook, Reddit
- Tweet it!