The file types .Appx, .AppxBundle, and .Msixbundle are app installer or setup packages. On a default Windows 10 or 11 installation, you can double-click these file types to run them. But, if the App Installer (a.k.a, “Desktop Installer”) Store app is removed from the system, the .Appx, .AppxBundle, and .Msixbundle files don’t run when double-clicked.
You may see the following (“How do you want to open this file?, a.k.a. “Open With” dialog) dialog when double-clicking the said file types:
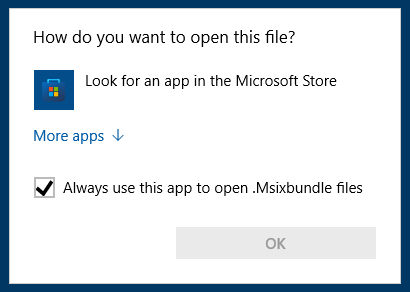
Having said that, these installer files may appear with a generic icon without a file association.
Let’s see how to make the Appx installer files work when you double-click them.
Fix: Can’t Install Appx, AppxBundle, and Msixbundle
Option 1: Install the “App Installer” app from Microsoft Store
Microsoft App Installer for Windows 10/11 makes sideloading apps easy: Just double-click the app package, and you won’t have to run PowerShell to install apps. App Installer presents the package information like app name, publisher, version, display logo, and the capabilities requested by the app. Get right into the app, no hassles–and if the installation doesn’t work, the error messages were designed to help you fix the problem.
Launch Microsoft Store and search for an app named “App Installer”, and install it.
Alternatively, here’s the Store app link for App Installer:
https://apps.microsoft.com/store/detail/app-installer/9NBLGGH4NNS1
Visit the above link and click “Get in Store app” to download the app using Microsoft Store.
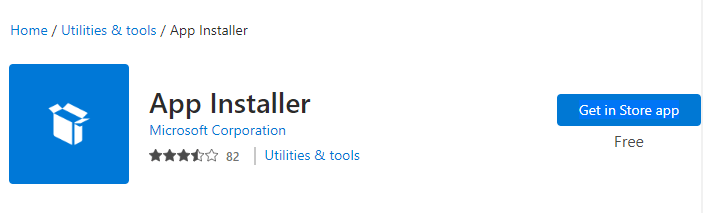
The “App Installer” Store app shows up as Microsoft.DesktopAppInstaller when you run the Get-AppxPackage cmdlet in PowerShell. Here’s a sample output
PS C:\Users\Ramesh> get-appxpackage *installer*
Name : Microsoft.DesktopAppInstaller
Publisher : CN=Microsoft Corporation, O=Microsoft Corporation, L=Redmond, S=Washington, C=US
Architecture : X64
ResourceId :
Version : 1.18.2091.0
PackageFullName : Microsoft.DesktopAppInstaller_1.18.2091.0_x64__8wekyb3d8bbwe
InstallLocation : C:\Program Files\WindowsApps\Microsoft.DesktopAppInstaller_1.18.2091.0_x64__8wekyb3d8bbwe
IsFramework : False
PackageFamilyName : Microsoft.DesktopAppInstaller_8wekyb3d8bbwe
PublisherId : 8wekyb3d8bbwe
IsResourcePackage : False
IsBundle : False
IsDevelopmentMode : False
NonRemovable : False
Dependencies : {Microsoft.UI.Xaml.2.7_7.2208.15002.0_x64__8wekyb3d8bbwe,
Microsoft.VCLibs.140.00.UWPDesktop_14.0.30704.0_x64__8wekyb3d8bbwe,
Microsoft.DesktopAppInstaller_1.18.2091.0_neutral_split.language-ta_8wekyb3d8bbwe,
Microsoft.DesktopAppInstaller_1.18.2091.0_neutral_split.scale-100_8wekyb3d8bbwe}
IsPartiallyStaged : False
SignatureKind : Store
Status : Ok
After installing the App Installer Store app, double-click an Appx, Appxbundle, or Msixbundle file. You should see the installer dialog as below:
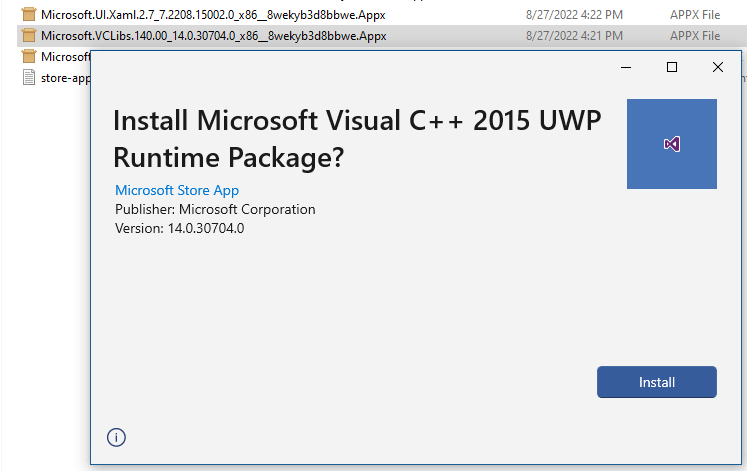
If the current version or a more recent version of the app already exists on the device, the installer will inform you. You’ll be given an option to proceed with the installation or launch the already installed version.
Note: If Microsoft Store itself is completely missing from your computer, you can get it back by downloading the Appx Package and installing it. For full instructions, see the article Reinstall Microsoft Store in Windows 11/10 after uninstalling it with PowerShell.
Option 2: Install the Appx/AppxPackage/Msixbundle files Using PowerShell
If the “App Installer” Store app can’t be installed for some reason, you can install the .appx, .appxbundle, .msixbundle files files using PowerShell.
From and PowerShell admin window, use the following syntax:
Add-AppxPackage -Path "X:\Path\to\File.Appx"
Example
Add-AppxPackage -Path "D:\Appx\Microsoft.VCLibs.140.00_14.0.30704.0_x86__8wekyb3d8bbwe.Appx"
However, make sure that you install the dependency packages first, and then followed by the main package. For instance, the Store app depends upon the following components:
- Microsoft.NET.Native.Framework
- Microsoft.NET.Native.Runtime
- Microsoft.UI.Xaml
- Microsoft.VCLibs
In that case, you need to install the Appx package for the above items before installing the Store app. To know the dependencies of an app, from another computer (where the app is installed), run the Get-AppxPackage command.
Example
PS C:\Users\Ramesh> get-appxpackage *installer* | select Name, Dependencies | fl
Name : Microsoft.DesktopAppInstaller
Dependencies : {Microsoft.UI.Xaml.2.7_7.2208.15002.0_x64__8wekyb3d8bbwe,
Microsoft.VCLibs.140.00.UWPDesktop_14.0.30704.0_x64__8wekyb3d8bbwe,
Microsoft.DesktopAppInstaller_1.18.2091.0_neutral_split.language-ta_8wekyb3d8bbwe,
Microsoft.DesktopAppInstaller_1.18.2091.0_neutral_split.scale-100_8wekyb3d8bbwe}
That’s it! Install each Appx/AppxPackage/Msixbundle using the same fashion. The instructions apply to Windows 10 and Windows 11.
One small request: If you liked this post, please share this?
One "tiny" share from you would seriously help a lot with the growth of this blog. Some great suggestions:- Pin it!
- Share it to your favorite blog + Facebook, Reddit
- Tweet it!