Windows Spotlight brings to you some fantastic images that are worth storing. Unfortunately, at present, Windows 10/11 doesn’t have a GUI option to save these lock screen wallpaper images; this has to be done manually or using a custom app or script. This post tells you how to save Windows Spotlight lock screen images automatically or manually.
Contents
Save Windows Spotlight Lock Screen Images
The Windows Spotlight images are stored in one of the sub-folders several levels underneath the Local App Data folder, with random file names containing no extension. Here is the folder path
C:\Users\%username%\AppData\Local\Packages\Microsoft.Windows.ContentDeliveryManager_cw5n1h2txyewy\LocalState\Assets
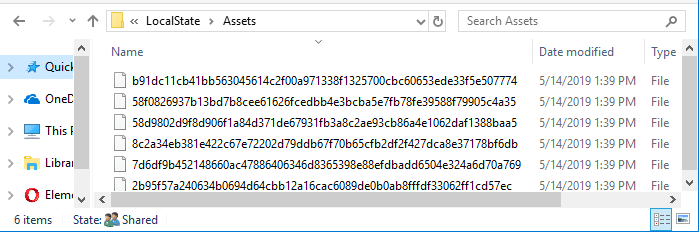
Backup Windows Spotlight images and add .JPG extension
The above location is not meant to be used as a permanent storage area, as the images you see today in that folder wouldn’t be available there forever. If you like to store the photos, copy them to a different folder, under your Pictures folder, or elsewhere.
To preview them after copying them to your Pictures folder, add the .jpg extension to these files. To do so, follow these steps:
- On the folder where you’ve copied the Spotlight images, type cmd.exe in the Address bar to launch Command Prompt in the current folder.
- Typing the following command would add the JPG extension for all the extensionless image files:
REN * *.jpg

Remove non-wallpaper files such as tile images
The Windows Spotlight store folder also contains images that are not wallpapers, such as logos or tile images of smaller dimensions that need to be filtered out.

Files with a size of less than 400 KB are probably not wallpaper files. However, you can preview them before clearing them out. Hint: Sort the listing by Size column.
Portrait vs. Landscape Images
The Windows Spotlight store folder can contain portrait as well as landscape images.
You may sort the files using the Dimensions column (which you need to add by right-clicking the Column Header in the folder and clicking More..).
Once sorted, you can move the Portrait images to a separate folder, and Landscape ones to another folder.
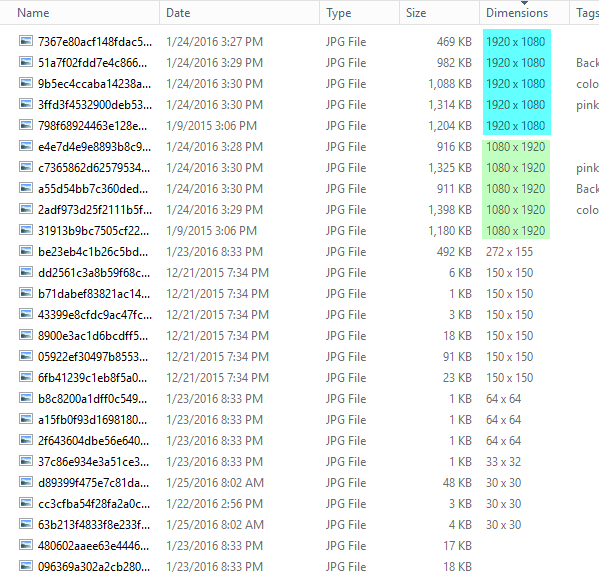
Backup Spotlight Images Using Script
Here is a VBScript that copies the lock screen wallpaper files from the Assets folder to your Pictures\Spotlight collections folder.
'Copies Spotlight images from Assets folder to "Pictures\Spotlight Collections"
'Picks up only the Landscape images, and having size >250KB.
'Filename: spotlight_collect.vbs © Ramesh Srinivasan - winhelponline.com
'For Windows 10 systems.
Option Explicit
Dim objFSO : Set objFSO = CreateObject("Scripting.FileSystemObject")
Dim WshShell : Set WshShell = WScript.CreateObject("WScript.Shell")
Dim objFolder, oPic
Dim strAssetsFldr, strSpotlightFldr
strAssetsFldr = WshShell.ExpandEnvironmentStrings("%localappdata%") & _
"\Packages\Microsoft.Windows.ContentDeliveryManager_cw5n1h2txyewy\LocalState\Assets"
strSpotlightFldr = WshShell.ExpandEnvironmentStrings("%userprofile%") & _
"\Pictures\Spotlight Collection"
If Not objFSO.FolderExists (strSpotlightFldr) Then objFSO.CreateFolder strSpotlightFldr
strSpotlightFldr = strSpotlightFldr & "\"
If objFSO.FolderExists (strAssetsFldr) Then
Set objFolder = objFSO.GetFolder(strAssetsFldr)
Dim file, iHeight, iWidth
For Each file In objFolder.Files
If objFSO.FileExists(strSpotlightFldr & file.Name & ".jpg") <> True _
And LCase(file.Name) <> "thumbs.db" Then
If file.Size > 250000 Then
On Error Resume Next
Set oPic = LoadPicture(file)
'Skip pictures that can't be loaded
If err.number = 0 Then
iWidth = CInt(round(oPic.width / 26.4583))
iHeight = CInt(round(oPic.height / 26.4583))
'Lets copy only Landscape images of size >250KB
If iHeight < iWidth Then
objFSO.CopyFile file, strSpotlightFldr & file.name & ".jpg", False
If err.number <> 0 And err.number <> 58 Then
WScript.Echo err.number & vbCrLf & err.Description
End If
End If
End If
On Error GoTo 0
End If
End If
Next
End If
Script Usage
Copy the above code to Notepad, and save the file with .vbs extension — e.g., spotlight_collect.vbs. Then, double-click to run the script.
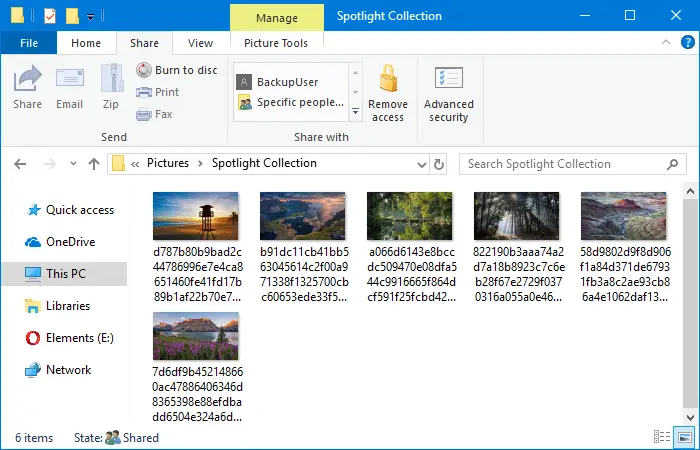
You can also place a shortcut of the script in your in the Startup folder or run it as a Scheduled Task at regular intervals (hours) so that you don’t miss a single Windows Spotlight wallpaper.
The script does the following:
- Copies only the landscape images by querying the dimensions of each file.
- Copies only files that are >250 KB.
- If a file of the same name exists in the destination, it ignores and copies the next file.
- Adds a
.jpgextension to the files copied to the Spotlight collections folder. It doesn’t change the file name so that you don’t end up with duplicates in the folder, especially when you run the script at regular intervals on the same day.
You can run the script at regular intervals using Task Scheduler to copy the new set of Spotlight images downloaded by Windows 10 or 11. Once you collect enough wallpapers, optionally, you can set the Spotlight Collection folder as the desktop background slideshow for your account. See the article Windows Spotlight Wallpapers as Desktop Wallpaper Slideshow for more information.
Find where a Windows Spotlight Image was shot
On Windows 10 v1607 and higher, you should be able to see the place/location shown in the current Windows Spotlight wallpaper by hovering your mouse pointer over the “Like what you see?” section. See the post Find the Location Where a Spotlight Image was Shot for more information.
One small request: If you liked this post, please share this?
One "tiny" share from you would seriously help a lot with the growth of this blog. Some great suggestions:- Pin it!
- Share it to your favorite blog + Facebook, Reddit
- Tweet it!
Related articles
- How to Find the Current Lock Screen Image File Name and Path?
- Get Notified When Windows 10 Brings a New Spotlight Image Every time.
- Windows Spotlight does not work and is stuck on the same image
Are the Spotlight pictures in the Public Domain? Can users reproduce these images on social media without running afoul of Microsoft’s license?
I wouldn’t suppose users have unlimited right to use, reproduce or distribute of the images.
Here is an online tool:
https://1ocalhost.github.io/win10-lock-screen-spotlight.html
I really appreciate your script.
Thanks a lot!
My Pictures/Spotlight collections folder has so many pictures in it that backups have no more space to put them. When Windows 10 downloads a fresh set of lock screen wallpapers into the Assets folder, do they get loaded into my Pictures/Spotlight collections folder automatically? And do the old sets get deleted? If Windows is not managing the file sizes, how are people doing it?
@Daniel: Don’t know what info you’re looking for exactly. As long as the script is run via Startup folder or Scheduled Task, it backs up the images to
Pictures\Spotlight Collectionfolder. It doesn’t delete the old ones. If you need to delete the old images, you can use the method in the following article:How to Delete Files Older than N Days Automatically in Windows:
https://www.winhelponline.com/blog/delete-unused-files-older-than-x-days-windows/
Does anybody know if there is a way to add/display location of the photo taken in the actual wallpaper?
Woould be an extra nice feature to have on the cop center of the wallpaper for instance or center bottom.
@Chris86: You can reverse search the image to find the location. And, you can add the info in the JPG file’s properties (metadata).
See also: https://www.winhelponline.com/blog/location-where-a-spotlight-image-shot/
Hi Ramesh !
Follow up to my earlier post about your Auto Save Spotlight Image .vbs script producing the error : 800A035 File Not Found when it is launched.
After further investigation, it seems that the problem lies with the Real Time Protection feature of : Windows Security–>Virus And Threat Protection–>Virus and Threat Protection Settings–>Manage Settings. Simply put, when Real Time protection is turned ON, the .vbs script fails to run and produces the error. As soon as you turn OFF the Real Time Protection, the script runs beautifully and as intended.
I have tried excluding the .vbs file from Windows Defender scans and also tried to ADD my “Desktop” folder (where the .vbs script resides) to Controlled Folder Access (by temporarily turning Real Time Protection ON so I could add the folder and then turning Real Time protection back OFF again to check the effect. The bottom line seems to be that it doesn’t seem to matter that I excluded the .vbs from virus scans OR that I added the folder (“Desktop”) which contains the .vbs to Controlled Folder Access. The ONLY thing that seems to matter is whether Real Time Protection is either ON or OFF. (None of the OTHER “protections” : Cloud, Sample Submission, Tamper, Controlled Folder Access, Exclusions, etc, seem to have any effect.)
Is there any way to configure the security settings to let your script run WITHOUT having to turn off Real Time Protection. That is kind of a PITA, especially since Real Time Protection AUTOMATICALLY turns itself back on again after a certain interval of time.
Love your script ! Would be nice to be able to actually USE it without the MS Gestapo Windows Defenders and redundant Security patrols, coming after every convenience THEY didn’t happen to think up.
It’s just freakin’ pictures after all !
Any help would be most appreciated !!
@Anon: Does the script work if Controlled Folder Access is disabled? Please mail me via the contact form. We’ll work on this.
Hi Ramesh,
Thanks for the quick response.
Refresher : running Win 10 Pro with 3 user accounts, 2 of which don’t get used now that I’ve got computer back, but were put there for some reason when the tech reinstalled the OS. All my testing done in main user account that is an admin account.
I’ve checked and the script works when any of the following SETS of conditions are met :
1.
a) Real Time Protection turned ON
+
b) Controlled Folder Access turned OFF (toggle switch)
OR
2.
a) Real Time Protection turned OFF
+
b) Controlled Folder Access SET to ON (but toggle switch greyed out and inactive)
OR
3.
a) Real Time Protection turned OFF
+
b) Controlled Folder Access turned OFF(toggle switch)
The problem is, that IF you have OTHER folders registered to controlled folder access in addition to the .vbs script…. and the function of that feature is turned OFF even when you leave Real Time Protection turned ON… then it would seem you have to make a Hobson’s choice between sacrificing the controlled access protection of your OTHER (non.vbs folders) and leaving Real Time Protection ON…. OR … leaving the Controlled Folder Access toggle ON (but greyed out and apparently inactive) and turning the Real Time Protection toggle to OFF.
Maybe I’m just not clear on what happens when a feature’s (Controlled Folder Access) toggle switch is SET to “ON” (but can be greyed out) and the whole feature itself (Controlled Folder Access) seems dependent on another feature (Real Time Protection) having its toggle switch set to “ON” in order NOT to grey out the Control Folder Access toggle switch.
We ought to be able to run a simple .vbs script WITHOUT having to CHOOSE between the virus protection that Real Time Protection provides and the safety from MS assault on 3rd party apps that Controlled Folder Access provides.
Any ideas ??
Thanks In Advance !
@Anon: CFA doesn’t work if realtime protection is turned off. CFA is the culprit here. You can either allow
wscript.exeto the exclusions, or change the target folder to something other than “Pictures”.Pls note that the script works for me even though wscript.exe is not whitelisted in CFA.
Thanks Ramesh !
I’m sure we just saved a LOT of folks a major time consuming headache trying to figure out how to automatically get their lovely daily dose of “Ahhhhhhh” and beauty without the Grinches at Microsoft meddling with their efforts.
The MS folks have deliberately made configuring the Windows Security features as confusing, confounding and obscure as possible. Every time they “new and improve” something it ALWAYS gets worse and even more frustrating. I think they should stick to child-proofing their kitchen cabinets. The rest of us are ADULTS. One has to wonder if those folks spent too much time in coding class and not near enough time learning how to COMMUNICATE in ENGLISH, in basic HUMAN language.
There is so little these days we can ALL enjoy as a UNIFYING and shared experience that universally contributes to a common sense of inner peace, well-being and good will toward our fellow humans, so it’s nice to have your little script working again. If you never do anything else, at least you can say you made the lives of a LOT of people just a little bit easier and more joyful every morning. A hot cup of coffee and one click to preserve a little piece of nature.
Thankfully, no matter how much any of us may disagree on any of the polarizing issues of the day, we can ALL still appreciate the beauty of nature and, at least for a second, REMEMBER what a GIFT being born on this planet is and how lucky we are to have company to appreciate it with.
I’m an old geezer and it boils down to one axiom and three basic rules :
Axiom : Leave the old geezers ALONE, they’ve been here longer, they’ve put up with a lot more non-sense and they’ve earned ANY peace they can find, so (listen up MS) QUIT making things HARDER for them !
3 Rules :
Don’t mess with an old geezer’s :
1.) Coffee
2.) Whiskey
3) Spotlight Images
P.S. : Where exactly can the wscript.exe be found so I can navigate to it and add it to the CFA exceptions ?
@Anon: It’s located at
c:\windows\system32\wscript.exe. However, please note that adding wscript.exe and powershell.exe to the CFA exclusions is usually not a good practice. I’d rather mail you a modified script (with a different destination folder) to store images.