Virtual Desktops feature in Windows 10 provides a nice way to keep your program windows organized. You can move a set of work-related programs to a separate virtual desktop, having your entertainment and social networking stuff in another virtual desktop. When required, you can also make a program window or all window instances of a program available on all virtual desktops.
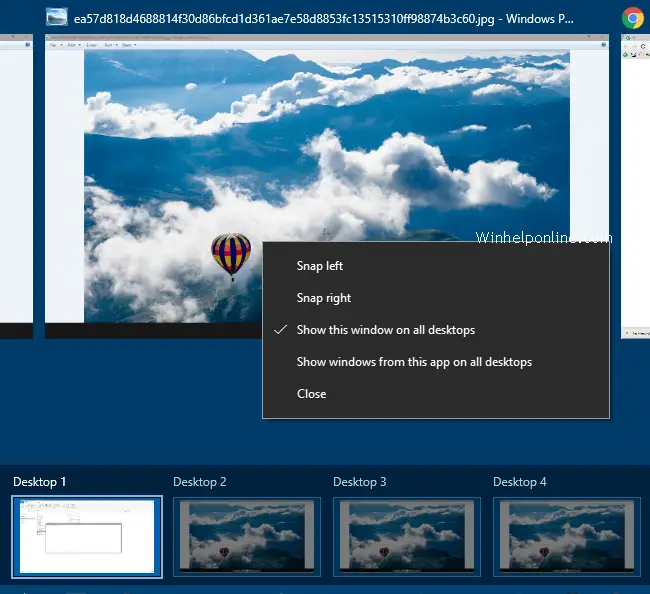
You can create new virtual desktops or switch to an existing one from the Task View (Winkey + Tab) panel. In the Task View interface, when you hover your mouse pointer over a virtual desktop thumbnail, that particular desktop is selected, and the thumbnail preview of open windows in that virtual desktop are shown in the switcher interface above. Tapping {ESC} or {ENTER} would dismiss the Task View.
Today’s post tells you how to disable “hover to select” virtual desktop feature in the Task View interface, to avoid accidental switching, and for those who find the feature a little bit inconvenient.
After applying the registry edit in this article, switching virtual desktops via the Task View interface will require a mouse-click (instead of just hovering over) on a virtual desktop icon.
Disable Virtual Desktop Selection on Mouse Hover
Start Registry Editor (Regedit.exe) and go to:
HKEY_CURRENT_USER\Software\Microsoft\Windows\CurrentVersion\Explorer
Create a DWORD value named HoverSelectDesktops
Set the value data for HoverSelectDesktops to 0
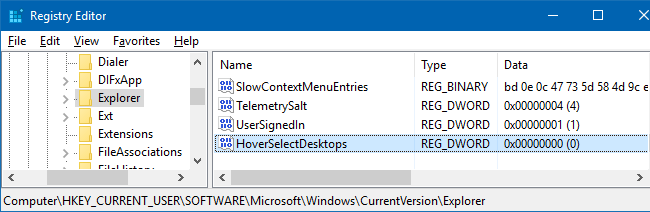
Exit the Registry Editor, logoff and login back or restart the Explorer shell.
That would disable the “hover to select” virtual desktops feature.
Tip: To flip through virtual desktops using keyboard, use the WinKey + Ctrl + Left or WinKey + Ctrl + Right arrow key stroke.
One small request: If you liked this post, please share this?
One "tiny" share from you would seriously help a lot with the growth of this blog. Some great suggestions:- Pin it!
- Share it to your favorite blog + Facebook, Reddit
- Tweet it!