Microsoft decided to discontinue its EdgeHTML proprietary browser engine which was used in the Edge web browser. In December 2018, Microsoft announced that Edge was being rebuilt as a Chromium-based browser, which means using the Blink engine and terminating EdgeHTML. Let’s call the new Edge browser “Microsoft Edge (Chromium)” or Chromium-based Edge.
Here is the list of Frequently asked questions and answers for Chromium-based Edge.
Edge Chromium FAQ
- Google Meet blocks Edge Chromium. How to make it work?
- Make Google search as the default in Edge Chromium?
- How to install Chrome extensions and themes in Edge Chromium?
- How to Enable Translate feature Edge Chromium?
- How to Enable Dark Mode in Edge Chromium?
- Bring back the Classic Download Pane at the Bottom
- How to disable automatic redirection from IE to Edge
Google Meet blocks Edge Chromium. How to make it work?
When you open Google Meet on your Edge Chromium, you’ll see the message: Meet doesn’t work on your browser
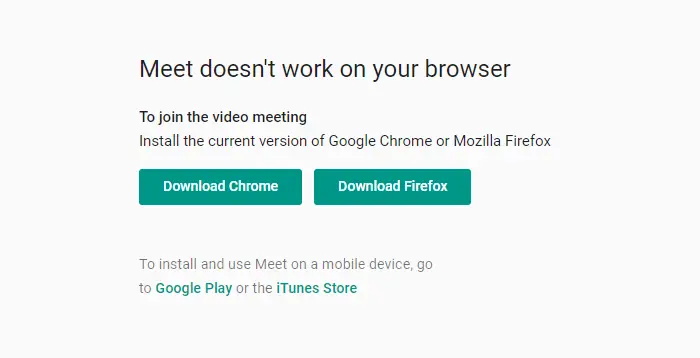
And the page suggests you download Chrome or Firefox. But, here is how to make Google Meet work in Edge Chromium:
- Open Edge Chromium and press F12 to open Developer Tools.
- Select the Network tab
- Click on the Customize icon (shown with three dots) in the top right-corner of Developer Tools.
- Click More Tools, and click Network Conditions
- In the user agent section, uncheck the Select automatically checkbox, and select Chrome – Windows from the list of browsers.
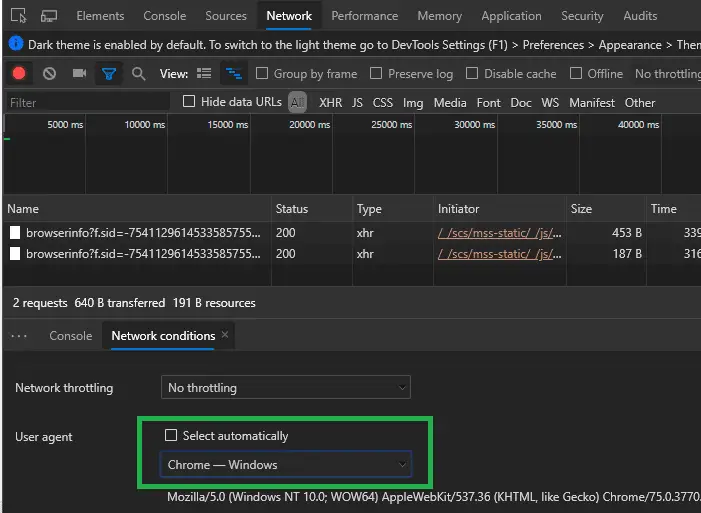
- Close Developer Tools and see if you’re able to open Google Meet.
- After you finished with your video conferencing session, open Developer Tools and set the user agent to Custom
- Underneath the user agent listbox, select the lengthy user agent string (starting with Mozilla/5.0..) and delete it, leaving the field blank.
- Enable the Select automatically check box, and close Developer Tools.
How to Make Google the default search engine in Edge Chromium?
Open Edge Chromium → click the Customize icon (…) → Settings → Privacy and services → Address bar → Search engine used in address bar → Select Google from the list of search engines.
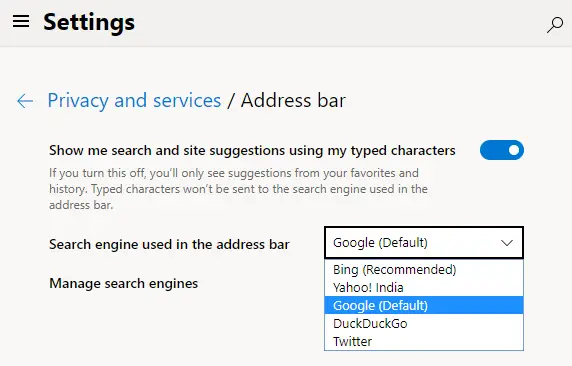
How to install Chrome extensions and themes in Edge Chromium?
Chrome Web Store extensions and themes can be installed on Edge Chromium by enabling Allow extensions from other stores option from the edge://extensions/ page.
Then visit the Chrome Web Store extension link and click Add to Chrome button.
To install Chrome themes, you’ll need to obtain the installer file (.CRX) for theme you wish to install. For a detailed information and screenshots, read article [Edge Chromium] How to Install Chrome Themes & Extensions
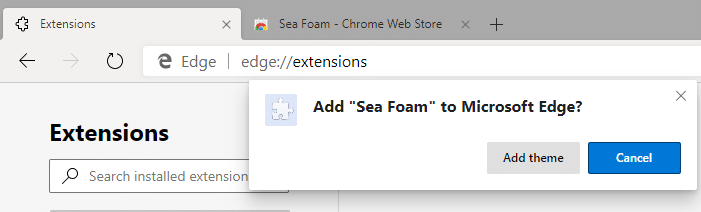
How to Enable Translate feature Edge Chromium?
Edge Chromium versions 76.0.144.0 and higher have the built-in Translate feature, but it’s not enabled by default. To enable translation feature in Edge Chromium:
-
- Visit the Flags page
edge://flags/→ Set Microsoft Edge Translate #edge-translate feature/flag to Enabled → Restart Edge Chromium.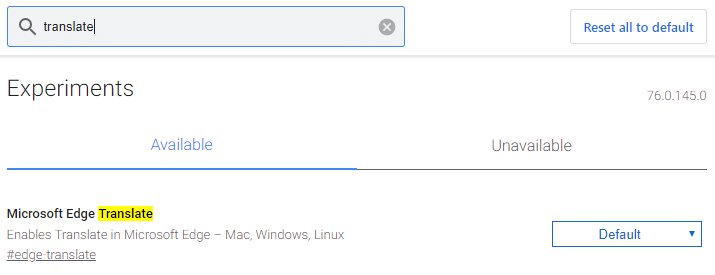
- After Edge Chromium reopens, open Settings → Languages → Enable Offer to translate pages that aren’t in a language you read.
- Visit the Flags page
When you visit a foreign language website, the Translate option shows on the top right corner.
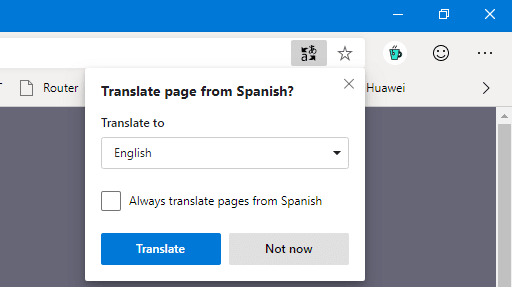
How to Enable Dark Mode in Edge Chromium?
Edge Chromium has a dark mode feature which you can enable via the Flags page. Visit edge://flags/#edge-follow-os-theme, and set the Microsoft Edge theme — Use a light or dark theme (based on OS preferences) in your browser #edge-follow-os-themeoption to Enabled.

Restart the browser. Next, choose the dark mode in Windows 10. To do so, click Start → Settings → Personalization → Colors → Set “Choose your default app mode” to Dark.
Now, Edge Chromium will follow your Operating System theme, whether it’s set to Light or Dark.
Bring back the Classic Download Pane at the Bottom
Microsoft Edge (Chromium) has a new flyout UI for showing the download status and has a toolbar icon which you can toggle via Settings. The download status is showed in the toolbar area instead of the bottom download pane.
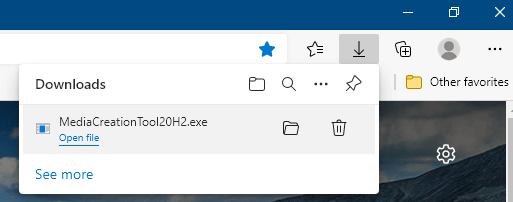
To restore the downloads pane at the bottom of the Edge window, edit the Microsoft Edge shortcut properties and append --disable-features=msDownloadsHub at the end. For example:
"C:\Program Files (x86)\Microsoft\Edge\Application\msedge.exe" --profile-directory=Default --disable-features=msDownloadsHub
Launching Edge using this shortcut will ensure that the download flyout is disabled and the bottom pane restored.
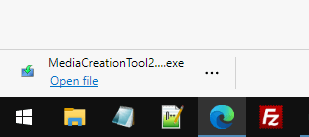
This command-line switch will also remove the Downloads button in the toolbar. It hides the Show downloads button option in Settings > Appearance > Customize toolbar as well.
(Last tested on Edge version 90.0.818.51.)
How to disable automatic redirection from IE to Edge
To stop Internet Explorer to Edge redirection for incompatible sites, see How to Stop Internet Explorer from Redirecting to Microsoft Edge for detailed information.
One small request: If you liked this post, please share this?
One "tiny" share from you would seriously help a lot with the growth of this blog. Some great suggestions:- Pin it!
- Share it to your favorite blog + Facebook, Reddit
- Tweet it!