Windows 10 or Windows 11 ISOs downloaded from the Microsoft site or using the Media Creation Tool are multi-index ISOs that contain multiple Windows editions. When running a clean installation using the Windows DVD or USB setup disk, the setup procedure asks the user to choose a Windows Edition from the list.
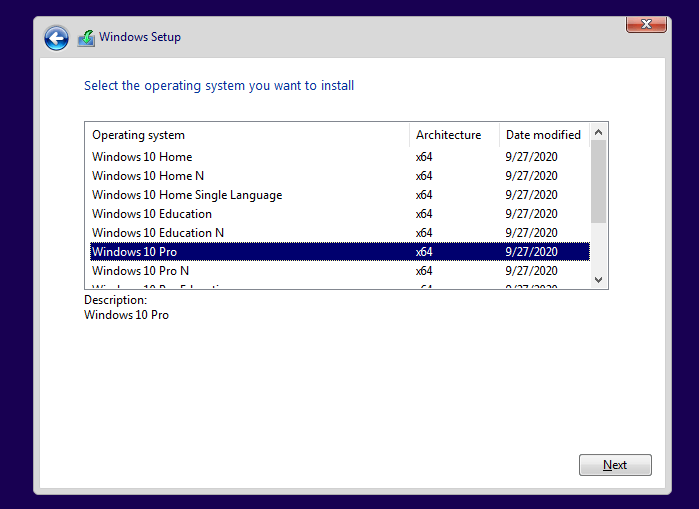
However, in some configurations, the Windows 11/10 Setup doesn’t offer you the chance of selecting the edition (e.g., Professional, Professional N, Education, etc.) you want to install. Instead, it defaults to Home Edition or the edition which was shipped with your computer.
Let’s assume that your Dell, HP, or any other OEM-branded computer, for that matter, was preinstalled with Windows 10 Home Edition. After some time, you may buy a retail license of Windows 10 Professional Edition. When you attempt to install Windows 10 Pro using Microsoft’s multiple-edition setup disk, the setup defaults to Windows 10 Home Edition without even displaying the list of editions for the user to choose.
Note: If you run an in-place upgrade (repair installation) from Windows, the list of the Windows 10 editions is not supposed to show during setup. The list of editions should show up only when you boot from the setup disk to perform a clean installation. Likewise, if you have a single-edition Windows ISO/DVD/USB setup disk, Windows Setup would automatically pick that edition.
You may be wondering how to make the Windows 10 or Windows 11 installation media allow you to choose other editions other than the factory-default one during a clean install.
Cause
This problem happens because Windows Setup module reads the product key embedded in the BIOS/UEFI firmware of your OEM-branded computer. And then, it begins installing the Windows Edition that corresponds to the UEFI firmware-embedded product key.
Windows Setup picks the preinstalled edition on OEM systems
We’ve shown you how to retrieve the product key embedded into the UEFI firmware, in the article How to view the Windows 10 Product Key. Using the wmic path softwarelicensingservice /get command line, you can know the product key and the edition of Windows preinstalled (fields named OA3xOriginalProductKey and OA3xOriginalProductKeyDescription) on the computer — which in my case was Windows 10 Home Single Language Edition.
OA3 refers to OEM Activation 3.0, a methodology by which an OEM can prepare a computer for the Windows 8, Windows 8.1, Windows 10, or Windows 11 end-user activation and validation process.
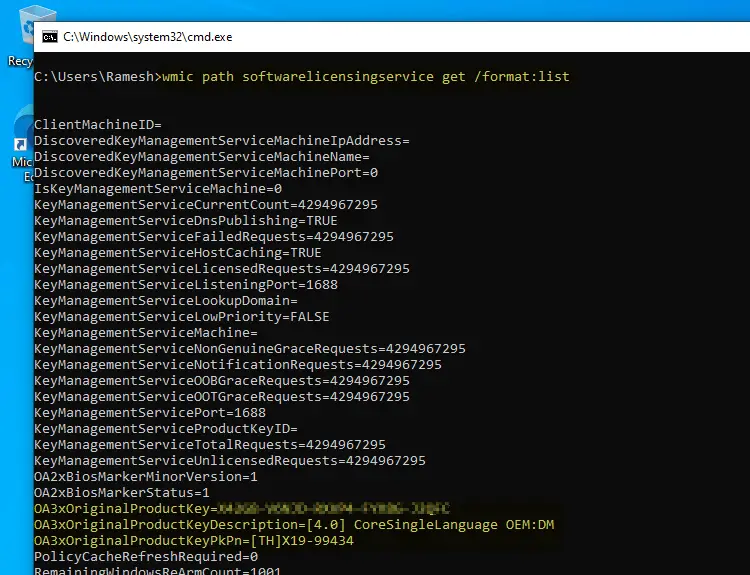
On my Dell Vostro 3470 series computer, I ran the Windows 10 Setup (USB setup disk created using MCT) by booting from the USB disk. The setup didn’t offer a list of editions for me to choose from, and it began installing the Windows 10 Home Single Language Edition by default.
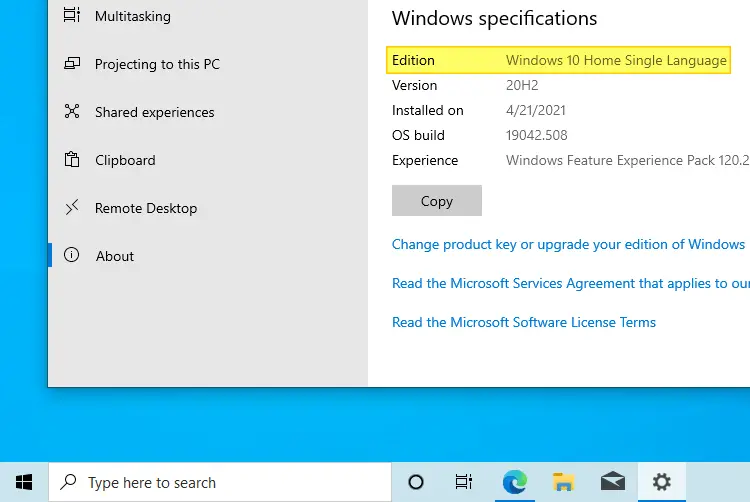
[Fix] Windows Setup not Showing the List of Available Editions
To get the list of available Windows 11/10 editions during Windows Setup, follow the steps below.
- Open Notepad and paste the following lines in it.
[Channel] Retail
- Save the file as “
ei.cfg”. Be sure to use double-quotes when saving the file, to avoid double-extension — e.g.,ei.cfg.txt, which is incorrect. This is a crucial step. - Move the file
ei.cfgto theSourcesfolder of your Windows 10 USB setup disk.
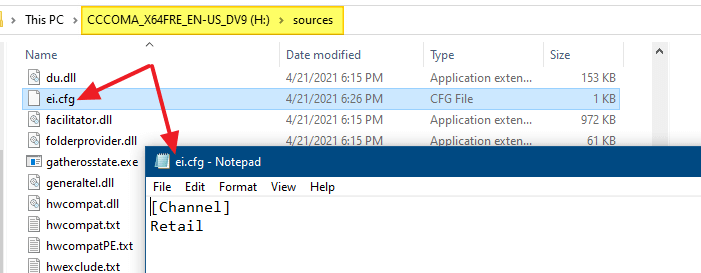
- Now, boot the computer from the USB setup disk. You should see the Operating System Editions listing this time.
![]() Important note: If you still don’t see the OS Editions list during Windows Setup, then rename the file
Important note: If you still don’t see the OS Editions list during Windows Setup, then rename the file PID.txt if it’s present in the Sources folder. It’s another setup configuration file with a different purpose, but with a slightly overlapping function. More information on this file is available in the next section.
Additional Information
The edition configuration (EI.cfg) file and the product ID (PID.txt) file are optional configuration files that you can use to specify the Windows product key and the Windows edition during Windows installation. You can use these files to automate the product-key entry page in Windows Setup. Using the ei.cfg or PID.txt file, you can force Windows Setup to install a particular edition automatically.
When installing Windows, setup.exe uses the following priority logic for product keys:
- Answer file (Unattended file, EI.cfg, or PID.txt)
- OA 3.0 product key in the BIOS/UEFI Firmware.
- Product key entered manually by the user.
For more information on these two files, check out the Microsoft article Windows Setup Edition Configuration and Product ID Files (EI.cfg and PID.txt)
Option 1: Force install particular Windows edition using the ei.cfg file
In case you want Windows Setup to install Windows 10 Professional by default (without showing you the list), change the ei.cfg contents as follows:
[EditionID] Professional [Channel] Retail
As said earlier, this file needs to be in the Sources folder of your setup disk.
Option 2: Force install particular Windows edition using the PID.txt file
Create a PID.txt file in the Sources folder of your USB setup disk. The PID.txt file contains the product key for the edition of Windows that you are installing. The PID.txt file has the following format:
[PID] Value=XXXXX-XXXXX-XXXXX-XXXXX-XXXXX
(where XXXXX-XXXXX-XXXXX-XXXXX-XXXXX is the product key.)
![]() You can get the list of generic Windows 10 product keys from this article. Generic keys are used for installation and evaluation purposes only. You can’t use them to activate Windows. In contrast, the UEFI-embedded product keys are the real product keys that are used for activation.
You can get the list of generic Windows 10 product keys from this article. Generic keys are used for installation and evaluation purposes only. You can’t use them to activate Windows. In contrast, the UEFI-embedded product keys are the real product keys that are used for activation.
In the PID.txt file, Windows 10 S, and Windows 10 Enterprise Edition keys won’t work because they’re not included in the Install.WIM or Install.ESD image of the official Windows 10 ISO downloaded using the Media Creation Tool.
Attempting to use the Enterprise Edition product key in PID.txt would cause the following error during setup:
The product key entered does not match any of the Windows images available for installation. Enter a different product key.
Tip: You can force the Media Creation Tool to download Windows 10 Enterprise Edition using the command-line switches.
To force Windows Setup to install Windows 10 Professional Edition, change the PID.txt contents as follows:
[PID] Value=VK7JG-NPHTM-C97JM-9MPGT-3V66T
When you run the Windows Setup now, it automatically picks the appropriate edition, matching the product key you have specified in PID.txt.
If you want to install Windows 10 Education, use the following lines:
[PID] Value=YNMGQ-8RYV3-4PGQ3-C8XTP-7CFBY
Both options above worked perfectly when I tested them.
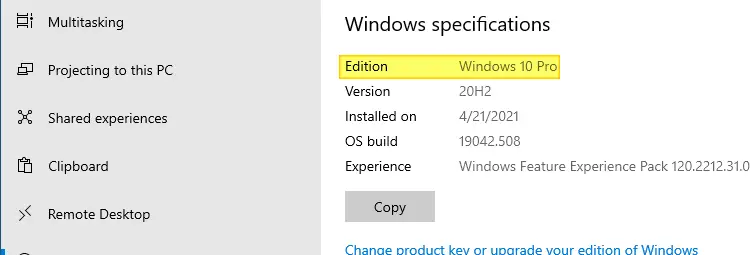
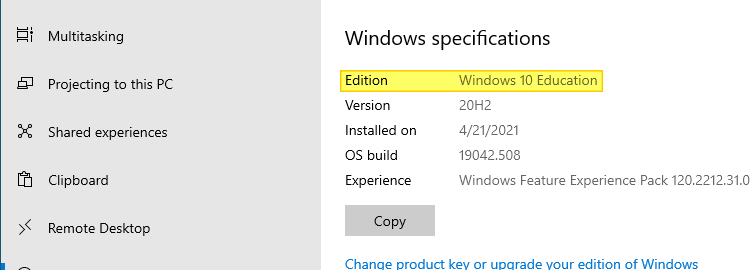
I hope you were able to install Windows 11 or Windows 10 Professional Edition or any edition of your choice, using the multi-image Windows ISO/DVD or USB setup disk.
One small request: If you liked this post, please share this?
One "tiny" share from you would seriously help a lot with the growth of this blog. Some great suggestions:- Pin it!
- Share it to your favorite blog + Facebook, Reddit
- Tweet it!
However this still does not allow selection of editions.
@Eran: Are you sure it’s a multi-edition ISO?
[EditionID]
[Channel]
Retail
Don’t omit the [EditionID] or it wont work. Example above works.
Thank you very much! You made my day by revealing the secret, of how to force Win11-setup to let me choose the proper version of Windows.
Thank you , I bought a windows 11 pro key from keyingo, but when i try to install the iso file from Microsoft , there is no option for me to choose Pro version,and it is always the windows 11 enterprise version, it makes me crazy, luckily I found your article , it is finally resolved , thank you
Worked perfectly for me. I am overwriting an embeded Win 11 Home license with Pro volume one. Before this I was using the following WITHOUT the PID.txt file
[Channel]_Default
[VL]
0
This will give you the option to pick your version but WILL NOT let you overwrite and embeded key during install. If you have an new machine in S mode and a different version key you want to use I suggest you using what is in the article. This works in Win 10 and 11 and you have to know your version
[Channel]
Retail
Is this working on digital license key? I created an account on microsoft so I can get a license key