Snipping Tool is a handy screenshot tool included in Windows Vista and higher, with the annotation feature. Running Snipping Tool in Windows Vista and 7 would start the utility in capture mode (New rectangular snip) automatically, but this has changed in Windows 8 and Windows 10.
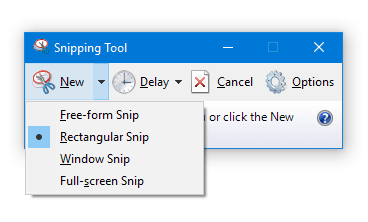
In Windows 8 and 10, the user needs to click the arrow mark near the New button and then select one of the snip modes. Microsoft made this change after considering users’ feedback.
However, there are some neat workarounds to make Snipping Tool default to “New” rectangular snip or capture mode when started.
Make Snipping Tool Default to New Snip when Launched
You can start Snipping Tool in the New rectangular snip capture mode by default, using one of the following tools or methods. The idea is to automate the keypress event in the Snipping Tool.
Using NirCmd
NirCmd is a multipurpose command-line tool that can automate many complicated tasks in Windows. You can automate keystrokes in any program using NirCmd.
Let’s use NirCmd to send keystrokes Alt + M and then R, which would invoke the Mode → Rectangular Snip option automatically.
For Windows 10 v1809 and higher
In Windows 10 v1809, Microsoft has moved the snip options to the Mode menu from the New button/menu.
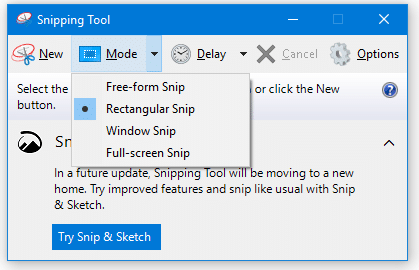
This means that you’ll need to send the keystroke Alt + M instead of Alt + N.
- Download NirCmd from Nirsoft
- Copy NirCmd.exe to your Windows directory.
- Copy the following code and paste it into Notepad.
- Save the file with a .vbs extension, let’s say C:\Windows\sniptool.vbs
'Starts Snipping Tool in screen capture mode automatically. Set WshShell = CreateObject("Wscript.Shell") WshShell.Run "SnippingTool.exe" 'Wait for 500 milliseconds Wscript.Sleep 500 WshShell.Run "nircmd win activate class Microsoft-Windows-Tablet-SnipperToolbar" WshShell.Run "nircmd sendkeypress alt+M r" Set WshShell = Nothing
For Windows 10 versions earlier than v1809
In Windows 10 versions earlier than v1809, and Windows 8, use NirCmd to send keystrokes Alt + N and then R, which would automatically invoke the New → Rectangular Snip.
- Use this script in Windows 10 v1803 and earlier, and Windows 8:
'Starts Snipping Tool in screen capture mode automatically. Set WshShell = CreateObject("Wscript.Shell") WshShell.Run "SnippingTool.exe" Wscript.Sleep 500 WshShell.Run "nircmd win activate class Microsoft-Windows-Tablet-SnipperToolbar" WshShell.Run "nircmd sendkeypress alt+N r" Set WshShell = Nothing - You may create a desktop shortcut to the script as below, and Pin the shortcut to your taskbar or Start screen.
wscript.exe c:\windows\sniptool.vbs
- Name the shortcut as Snipping Tool, and change the shortcut icon via Properties. Select
Windows\System32\SnippingTool.exeand choose the Snipping Tool icon from there.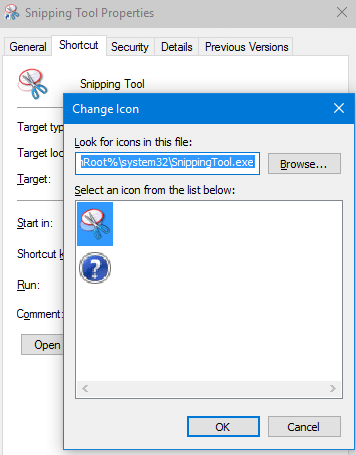
Clicking this shortcut would now start Snipping Tool in New rectangular snip mode automatically.
Using an AutoHotKey Script
If you’re fond of AutoHotKey scripting and automation tool, you may use the following script to accomplish the same thing. Thanks to mrautomation.com for the script at GitHub.
For Windows 10 v1809 and higher
If WinExist("Snipping Tool")
{
WinActivate
WinWaitActive
Send !m
Send r
}
else
{
Run, %windir%\System32\SnippingTool.exe
WinWait, ahk_class Microsoft-Windows-Tablet-SnipperToolbar
WinActivate, ahk_class Microsoft-Windows-Tablet-SnipperToolbar
WinWaitActive, ahk_class Microsoft-Windows-Tablet-SnipperToolbar
Send !m
Send r
}
return
For Windows 10 v1803 & earlier, and Windows 8
If WinExist("Snipping Tool")
{
WinActivate
WinWaitActive
Send !n
Send r
}
else
{
Run, %windir%\System32\SnippingTool.exe
WinWait, ahk_class Microsoft-Windows-Tablet-SnipperToolbar
WinActivate, ahk_class Microsoft-Windows-Tablet-SnipperToolbar
WinWaitActive, ahk_class Microsoft-Windows-Tablet-SnipperToolbar
Send !n
Send r
}
return
Using Win + Shift + S keyboard shortcut
Using the Winkey + Shift + S shortcut (available only in Windows 10) lets you start the Snipping tool in new rectangular snip mode and capture an area of the screen. However, the Snipping Tool interface doesn’t show up on the screen, and the image is only copied to the Windows clipboard.
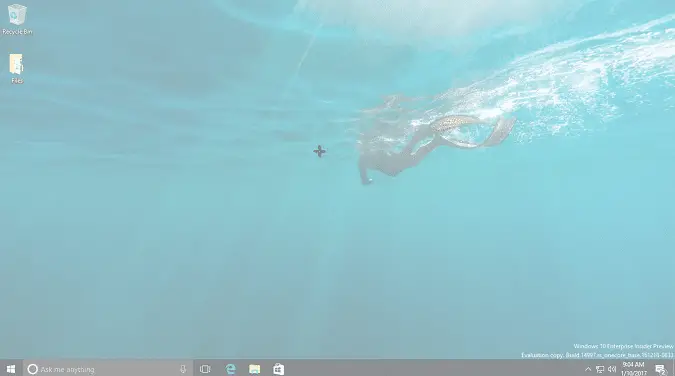
Use this shortcut key combination if you don’t plan to annotate the captured image using Snipping Tool. For more information on this keyboard shortcut, check out the article Screenshot a Portion of the Screen in Windows 10 [Winkey+Shift+S].
To take screenshots like a pro or want tons of additional screenshot features, take a look at GreenShot or ShareX utilities.
One small request: If you liked this post, please share this?
One "tiny" share from you would seriously help a lot with the growth of this blog. Some great suggestions:- Pin it!
- Share it to your favorite blog + Facebook, Reddit
- Tweet it!
Created the vbs file as suggested. Works great… thanks!
Too bad, I found that very useful to have the New Snip by default when opening the tool … instead of changing it they should have left us the choice in the options to do as we want -_-
You mean Microsoft actually listen to what users need? You’ll do it in the new tool like we tell you to slaves!
Can’t tell how old this post is, but I arrived today. Just updated work PC to Windows 10 yesterday and already miss the Snipping Tool behavior. I had set to a hot-key and it was so nice. Did notice a prompt in the Tool – “Snipping Tool is moving” and it mentions using Windows+Shift+S, which seems to immediately open to a “New” snip. Hope this helps someone!
That works great, thanks! IMO a bit more convenient too as it just saves it to the clipboard without the program opening up.
Ugh. The old method was PERFECT. The new method is a big, long complex mess.
Why do millions of people now have to download special NirCmd software (very buggy) or install other tools, and write code (ugh)… just to do this:
> PrtScn = immediately let me draw a box and snip.
No strange windows+shift+keys to remember (and get wrong).
Just to be honest, I think the Product Manager of Snipping Tool should just be FIRED.
Greenshot is another good 3rd party tool that I use. You can save to clipboard and file by default, and assign PrntScrn and Ctrl and Alt combinations to clip region, window and screen.
So the bottom line is- if you want quick, one button clip to file, you need a 3rd party app. Article was useful for that alone.
Tested 8/20/2021 on Windows 10 Pro (Version: 21H1, OS build: 19043.1165)
@Craig: Thanks for the tip/code. Shall try that out.